 iEverText
iEverText
バージョン 1.2
Copyright ⓒ 2013, 2014 LIGHT,WAY.
Michiaki Yamashita.
All rights reserved.
 iEverText
iEverText
目次
1.1.iEverText の特徴
1.2.iEverText の動作環境
2.1.ナビゲーションバー
2.2.テキスト表示
2.3.ツールバー
3. テキストの操作
3.1.テキスト アクション
4. ツールバーの操作
4.1.Evernote
4.2.編集
4.3.検索
4.4.情報
4.6.リサイズ
5. アクション画面
5.1.Evernote
5.1.1.Evernote - 編集
5.1.2.Evernote - ノート検索
5.2.Webから開く
5.2.1.Webから開く - ブックマーク
5.2.2.Webから開く - ブックマーク - 追加
5.2.3.Webから開く - ブックマーク - 編集
5.3.保存する
5.3.1.保存する - 新規ノートブック/タグ
5.4.メールで送信
5.5.選択部分を文字変換
5.6.クリップボード
5.6.1.クリップボード - 追加
5.6.2.クリップボード - 編集
5.7.検索
5.8.すべてを検索
5.9.検索/置換
5.10.すべてを置換
5.11.検索オプション
5.12.ジャンプ
5.13.文字数カウント
5.14.環境設定
5.14.1.環境設定 - 文字スタイル
5.14.2.環境設定 - 行の書式
5.14.3.環境設定 - ページレイアウト
5.14.4.環境設定 - 背景 / 選択範囲
5.14.5.環境設定 - 行番号
5.14.6.環境設定 - 制御コード
5.14.7.環境設定 - けい線
5.14.8.環境設定 - 原稿用紙
5.14.9.環境設定 - アピアランス
5.14.10.環境設定 - 開く / 保存
5.14.11.環境設定 - テキスト入力
5.14.12.環境設定 - オプション
5.14.13.環境設定 - 連携情報
5.14.14.禁則処理の文字設定
5.15.色を選択
5.16.レイアウト選択
5.16.1.レイアウト選択 - 追加
5.16.2.レイアウト選択 - 編集
5.17.ヘルプ
6.1.縦書き表示のときの文字入力
6.2.テキスト入力の漢字フォント
6.4.標準テキスト
6.5.青空文庫のサポート
6.7.zip ファイルのサポート
6.8.ルビ・傍点の表示
6.9.黒色のアピアランス
6.11.正規表現を使用した検索/置換
6.12.Evernote について
6.13.iText Pad について
7. 履歴
8. 商標情報
1.iEverText について
iEverText(アイエバーテキスト)は、Evernote 専用のテキストエディタです。iEverText は、iOS の高機能テキストエディタとしてご好評いただいている iText Pad を Evernote 専用にカスタマイズ。縦書き表示や原稿用紙レイアウト、「青空文庫」形式のルビ表示、「正規表現」を使った高度な検索/置換など、iText Pad の機能はそのままに、ワンタッチで Evernote にアクセスできるなど、Evernote との連携を強化しています。
また、Evernote と iライターズ/ATOK Pad との連携を強力サポート、Evernote に書き溜めたノートを豊富な画面レイアウトで閲覧できるテキストビューアなど、Evernote の新たな活用術をご提案いたします。
iEverText は、Evernote を利用した、高機能なノート、本格的な文章作成ツール、電子書籍ビューアとして、ビジネスから教育現場まで、幅広い用途でご利用いただけます。
1.1.iEverText の特徴
・Evernote クライアント・アプリケーションです。
・Evernote から同時に複数のテキストを開いて編集・閲覧・保存することができます。
・縦書き表示に対応しています。
・ルビの表示に対応しています。
・表示サイズを500%まで拡大することができます。
・iPhone を横置きにしたときの操作に対応しています。
・検索と置換をサポートしています。
・クリップボードに複数の定型文を登録して利用することができます。
・Webからテキストをダウンロードすることができます。
・青空文庫テキストをダウンロードすることができます。
・電子書籍ファイル ePub のテキストをダウンロードすることができます。
・テキストをメールで送信することができます。
・文字数をカウントすることができます。
・環境設定で画面をカスタマイズすることができます。
・画面レイアウトを選択することができます。
・Evernote と iライターズ/ATOK Pad との連携を強力にサポートします。
・TextExpander と連携します。
・汎用エディタの「ファイル」「編集」「検索」メニューと同じ機能を搭載しています。
1.2.iEverText の動作環境
iOS 5.1以上の iPhone / iPod touch / iPad で使用できます。
(以降の説明では iPhone / iPod touch / iPad を iPhone と表記します。iPad専用の説明の場合は iPad と表記します。)
1.3.iEverText で作成するノート
iEverText は、標準テキストのノートを作成します。
2.iEverText の画面解説
画面の最上部には、iPhone アプリケーションに共通の「ステータスバー」が表示されます。そして、画面の上部に「ナビゲーションバー」、中央部に「テキスト表示」、下部に「ツールバー」が表示されます。
2.1.ナビゲーションバー
画面の上部に表示されるバーで、テキストの名前を表示します。
バー中央の[テキスト名の選択]ボタンには、開いているテキストの名前の一覧を表示します。テキスト名一覧には3~6つの名前が表示されます。名前をタップすることで、編集中のテキストを切り替えます。編集中のテキストの名前は先頭(左)に表示されます。編集中のテキストの名前をタップすると、「文字数カウント」を表示します。
開いているテキストの数が[テキスト名の選択]ボタンに入りきらないときは[ ▼ ]が最後(右)に表示されます。[ ▼ ]をタップすると、「テキスト名の選択」画面に切り替わり、テキストの名前がリストで表示されます。名前をタップすることで、編集中のテキストを切り替えます。
バー左側の[ 閉じる ]をタップすると、編集中のテキストが閉じます。テキストが変更されているときは、保存して閉じます。
「名称未設定」のテキストに対して[ 閉じる ]をタップしたときは「保存して閉じる」画面が表示されます。
バー右側の[ファイル]アイコンをタップすると「新規テキスト」「Webから開く」「Evernoteと同期する」「保存」「別名で保存」「メールで送信」「保存せずに閉じる/変更を破棄して閉じる」を実行します。
2.2.テキスト表示
画面の中央部に、テキストを表示します。日本語文章の表示機能が充実しており、縦書きの表示や、ルビ・傍点を表示することができます。
テキスト画面の左端に行番号を5行おきに表示します。縦書きの場合はテキスト画面の上部に行番号を表示します。
テキストの行ごとに、けい線が表示されます。けい線を原稿用紙のマス目にすることもできます。
画面レイアウトは、環境設定で変更することができます。
テキストの操作→
2.3.ツールバー
画面の下部に表示されるバーで、テキストの操作を行なうアイコンを表示します。
[Evernote] 「Evernote」を実行します。Evernoteからテキストを開きます。
[編集] 「アンドゥ」「カット」「コピー」「ペースト」「すべてを選択」「クリップボード表示」を実行します。
[検索] 「検索」「検索/置換」「ジャンプ」「選択部分へジャンプ」を実行します。
[情報] 「文字数カウント」「環境設定」「レイアウト選択」「縦書きにする/横書きにする」「ヘルプ」「iライターズで入力する/ATOK Padで入力する/このアプリで入力する」を実行します。
[書く/iライターズ/ATOK Pad] テキストの文字入力を実行します。
[リサイズ] iPad のみ、画面の横幅をリサイズするアイコンが表示されます。
iPhone を横置きにすると、ツールバーのアイコンが横置き用に変化します。
3.テキストの操作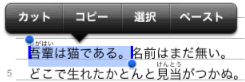
・テキスト画面をタップすると、編集カーソルが移動します。
・テキスト画面をダブルタップすると、テキストの文字入力になります。ツールバーの[書く]アイコンをタップするのと同じ動作です。
・テキスト画面をタップして押し続けると、範囲選択になります。範囲選択中は、四角いルーペが表示されます。
範囲選択後は、コピー&ペーストメニューバーが表示されます。
・テキスト画面のフリック(はじく)操作でスクロールします。ページサイズで表示の場合、ページごとにスクロールします。
・テキスト画面のピンチアウト(つまんだ指を広げる)操作で表示サイズを500%まで拡大することができます。
・iPhone のシェイク(振る)操作でアンドゥを実行します。

・テキスト画面の左端をタップするとジャンプします。そして、タップしたまま上下にスライドすることで高速にスクロールします。このとき、画面の上側にスライドすると、テキストの先頭にスクロールし、画面の下側にスライドすると、テキストの最後にスクロールします。
テキスト画面の左端タップでジャンプは、行番号を表示しているとき、もしくは、左端に十分な余白があるとき、さらに環境設定の「左端タップでジャンプ」がオンのときに有効となります。
3.1.テキスト アクション
新規テキスト 「名称未設定」という名前のテキストを作成します。新規のテキストが表示され、すぐに「書く」モードになり、キーボードが表示され、文字を入力できる状態となります。
Webから開く 「Webから開く」画面を表示します。Web画面をテキストとして開きます。「青空文庫」テキストファイルをダウンロードして開くこともできます。
Evernoteと同期する Evernoteのノートと、iEverText で開いているテキストを比較して、新しくなっていれば保存または開き直すように促すアラートメッセージを表示します。
保存 テキストの変更内容を Evernote のノートに上書き保存します。テキストを変更すると変更を保存と表示します。新規テキストに対して保存を行なうと「別名で保存」が実行されます。
別名で保存 「保存する」画面を表示します。題名を入力して、Evernote のノートにテキストを保存します。
メールで送信 編集中のテキストを「メール」アプリケーションで送信します。テキストを選択している場合は、選択部分のテキストを送信することができます。
保存せずに閉じる/変更を破棄して閉じる 編集中のテキストを保存せずに閉じます。Evernote から開いたテキストは「変更を破棄して閉じる」、新規テキストは「保存せずに閉じる」と表示します。
4.ツールバーの操作
4.1.Evernote
Evernote 「Evernote」画面を表示します。Evernote からノートを選択してテキストを開きます。
4.2.編集
アンドゥ 編集操作の取り消し/やり直しを実行します。iPhone をシェイク(振る操作)してアンドゥするのと同じです。
カット 選択部分のテキストを削除してクリップボードへ送ります。選択していない場合は改行までの1段落をカットします。
コピー 選択部分のテキストをクリップボードへ送ります。選択していない場合は改行までの1段落をコピーします。
ペースト 選択部分のテキストをクリップボードの内容に置き換えます。
すべてを選択 すべてのテキストを選択します。
クリップボードを表示 「クリップボード」画面を表示します。
選択部分を文字変換 テキストを範囲選択している場合は、選択部分を文字変換します。
すべてを検索 検索モードの場合は、「すべてを検索」画面を表示します。
すべてを置換 検索/置換モードの場合は、すべてを置換します。
4.3.検索
検索 検索モードにします。画面上部に、検索バーを表示します。
検索/置換 検索/置換モードにします。画面上部に、検索/置換バーを表示します。
ジャンプ ジャンプモードにします。画面上部に、ジャンプバーを表示します。
選択部分へジャンプ 選択部分を画面に表示します。選択していないときは、編集カーソルの場所を表示します。
選択部分を検索 テキストを範囲選択している場合は、選択部分を検索文字列として検索します。
4.4.情報
文字数カウント 「文字数カウント」画面を表示します。
環境設定 「環境設定」画面を表示します。文字スタイル、行の書式、ページレイアウト等を設定します。
レイアウト選択 「レイアウト選択」画面を表示します。レイアウトをタップして選択します。
縦書きにする/横書きにする テキストの表示を縦書き/横書きに変更します。
ヘルプ 「ヘルプ」画面を表示します。
iライターズで入力する/ATOK Padで入力する/このアプリで入力する テキストの入力を iライターズ/ATOK Pad/このアプリに変更します。iライターズ/ATOK Padをインストールしているときのみ表示します。
4.5.書く/iライターズ/ATOK Pad
キーボードが表示されて、テキストの文字入力を行ないます。
縦書きで表示している場合は、横書きに戻してテキストの文字入力になります。
「iライターズで入力する」を選択している場合は、iライターズでテキストの文字入力を行ないます。
「ATOK Padで入力する」を選択している場合は、ATOK Padでテキストの文字入力を行ないます。
テキストの文字入力中は、「行番号」「制御コード」は表示されません。
「ルビ」は青空文庫テキスト形式で表示されます。(例:漢字《かんじ》)
「けい線」は環境設定で表示/非表示を設定することができます。

[完了]をタップすると、テキストの文字入力を終了します。
[キャンセル]をタップすると、テキストの文字入力を取り消して終了します。

iOS 5 の iPhone では、[左・右移動キー]が表示されます。環境設定の「左・右移動キーを表示」がオンのときに有効となります。

iOS 5 の iPad では、[アンドゥ][リドゥ]が表示されます。テキストの文字入力の取り消し・やり直しを実行します。
4.6.リサイズ
iPad のみ、画面の横幅をリサイズするアイコンが表示されます。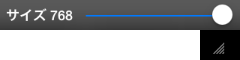
[リサイズ]アイコンをタップすると、画面のサイズを入力するスライダーバーを表示します。スライダーバーでサイズを変更すると、画面の横幅がリサイズされます。テキスト画面をタップすると、スライダーバーが消えます。
5.アクション画面
5.1.Evernote
Evernote に保存したノートのテキストを開きます。
ノートブック内にあるノートのリストから、開きたいテキストの名前を選択して[開く]をタップします。名前をダブルタップして開くこともできます。
トップページには 「Evernote サインイン」が表示されます。「Evernote サインイン」をタップするとサインイン画面が表示されますので、 Evernoteアカウントのユーザ名とパスワードを入力してサインインします。
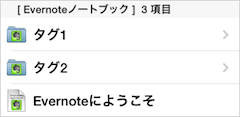
サインインすると、Evernoteのノートブックまたはノートのリストが表示されます。ノートのリストには Evernote のタグがフォルダとして表示され、タグごとのノートのリストを表示することができます。
リスト内のフォルダ名(ノートブックまたはタグ)をタップすると、フォルダ内に移動します。

[戻る]をタップすると、テキスト編集画面に戻ります。
[ ◀ ]をタップすると、上の階層のフォルダに移動します。
[ ▶ ]をタップすると、下の階層のフォルダに移動します。
[編集]をタップすると、ノート/ノートブック/タグの名称変更/移動や削除を行なうことができます。
[開く]をタップすると、選択したテキストを開きます。
5.1.1.Evernote - 編集
ノート/ノートブック/タグの名前リストの左側に赤い(-)アイコンが、右側に青い(>)アイコンが表示されます。
赤い(-)アイコンをタップすると、右側に赤い[削除]が表示され、[削除]をタップすると削除されます。
青い(>)アイコンをタップすると、「名称変更」画面が表示され、名前を修正して[変更]をタップすると変更されます。
[編集終了]をタップすると、編集を終了します。
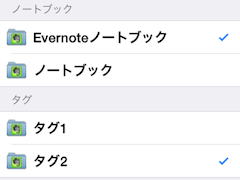
「名称変更」画面では、移動先のノートブック/タグのリストが表示されますので、ノートブック/タグを選択して[変更]をタップすると、選択したノートブック/タグ内へノートが移動します。
5.1.2.Evernote - ノート検索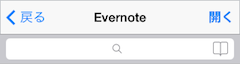
検索バーをタップすると、ノート検索を行なうことができます。
検索バーの右側の[ブックマーク]アイコンをタップすると、「検索オプション」画面を表示します。
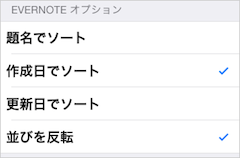
「検索オプション」で、 Evernote のノートの表示順を変更することができます。
検索バーに文字を入力すると、入力した文字を含むノート名の一覧が表示されます。
キーボードの[検索]をタップすると、ノートの内容を検索して、該当するノート名の一覧を表示します。

検索バーの右側の(x)アイコンをタップすると、検索文字列をクリアします。
[キャンセル]をタップすると、キーボードがしまわれます。
5.2.Webから開く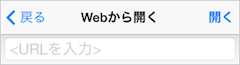
URL入力ボックスに、インターネットのアドレスを入力すると、ホームページが表示されます。[開く]をタップすると表示しているページのテキストで、テキストの編集を開始します。
zip ファイル(.zip)、標準テキストファイル(.txt)、ePub ファイル(.epub) のリンクをタップするか、ファイルのURLアドレスを入力して、キーボードの[Go]をタップすると、ファイルをダウンロードして、テキストを開きます。

[戻る]をタップすると、テキスト編集画面に戻ります。
[ ◀ ]をタップすると、前のホームページに移動します。
[ ▶ ]をタップすると、次のホームページに移動します。
[再表示]アイコンをタップすると、ホームページを再表示します。
[ブックマーク]アイコンをタップすると、「ブックマーク」画面を表示します。
[開く]をタップすると、ホームページのテキストを開きます。
5.2.1.Webから開く - ブックマーク
URLのブックマークリストと、URL履歴リストを表示します。
ブックマークまたはURL履歴をタップすると、ホームページが表示されます。

[戻る]をタップすると、「Webから開く」画面に戻ります。
[編集]をタップすると、ブックマークのURL変更や削除を行なうことができます。
[ + ]をタップすると、「ブックマーク追加」画面を表示します。
5.2.2.Webから開く - ブックマーク追加
「Webから開く」画面に表示しているホームページのURLをブックマークとして登録します。
[追加]をタップすると、ブックマークが追加されます。
[キャンセル]をタップすると、「ブックマーク」画面に戻ります。
5.2.3.Webから開く - ブックマーク編集
ブックマーク名リストの左側に赤い(-)アイコンが、右側に青い(>)と順番の入れ替え[≡]アイコンが表示されます。
赤い(-)アイコンをタップすると、右側に赤い[削除]が表示され、[削除]をタップすると削除されます。
青い(>)アイコンをタップすると、「ブックマーク編集」画面が表示され、修正して[変更]をタップすると変更されます。
順番の入れ替え[≡]アイコンをタップしたまま移動すると、リストの順番が入れ替わります。
[編集終了]をタップすると、編集を終了します。
5.3.保存する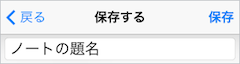
編集したテキストを、Evernote に保存します。
題名を入力して[保存]をタップすると、Evernote に題名のノートが保存されます。
新規テキストの場合、テキストの1行目が題名として自動で入力されます。「環境設定 - 開く / 保存」で 名称未設定を「1行目を名称」または「日付を名称」に設定しておくことで、名称未設定のテキストに対して、テキストの1行目を題名に、または、今日の日付を題名にすることができます。
リスト内のフォルダ名(ノートブックまたはタグ)をタップするとフォルダ内に移動します。

[戻る]をタップすると、テキスト編集画面に戻ります。
[ ◀ ]をタップすると、上の階層のフォルダに移動します。
[ ▶ ]をタップすると、下の階層のフォルダに移動します。
[新規フォルダ]アイコンをタップすると、「新規ノートブック/タグ」画面を表示します。
[保存]をタップすると、テキストを Evernote に保存します。
5.3.1.保存する - 新規ノートブック/タグ
ノートブック/タグ名を入力してノートブック/タグを作成します。
[作成]をタップすると、ノートブック/タグが作成され、作成したノートブック/タグ内に移動します。
[キャンセル]をタップすると、「保存する」画面に戻ります。
作成したノートブック/タグを削除したい場合は、「Evernote」画面の[編集]で削除を行ないます。
5.4.メールで送信
編集中のテキストを「メール」アプリケーションで送信します。テキストを選択している場合は、選択部分のテキストを送信することができます。
メールで送信 編集中のテキストを「メール」アプリケーションで送信します。テキストを選択している場合は、選択部分のテキストをメールのタイトルにします。
選択部分をメールで送信 選択部分のテキストを「メール」アプリケーションで送信します。
キャンセル メールで送信をキャンセルします。
5.5.選択部分を文字変換
編集中のテキストを選択しているとき、ツールバーの[編集]アクションに「選択部分を文字変換」が表示されます。
これを実行するか、コピー&ペーストメニューバーに表示される[選択]をタップすると、選択部分のテキストの文字の種類により、次の実行パネルが表示されます。
大文字にする 選択部分の英単語を大文字にします。
小文字にする 選択部分の英単語を小文字にします。
語頭を大文字にする 選択部分の英単語の先頭を大文字、以降を小文字にします。
全角/半角変換 選択部分の英数字を全角/半角に変換します。
ひらがな/カタカナ変換 選択部分のかな文字をひらがな/カタカナに変換します。
キャンセル 文字変換をキャンセルします。
5.6.クリップボード
クリップボードとは、コピー&ペーストでコピーしたテキストの内容を表示するパネルです。ペーストを実行した際、挿入されるテキストを表示しています。
この「クリップボード」画面には、スクラップカタログ機能が搭載されており、コピーしたテキストに名前を付けて登録しておき、再利用することができるようになっています。
例えば、季節の挨拶文や、業務で利用する定型文などを登録しておくと、文章作成の効率化に役立てることができます。
リスト内のスクラップ名をタップするとペーストするテキストの内容が切り替わります。

[戻る]をタップすると、テキスト編集画面に戻ります。
[編集]をタップすると、スクラップの変更や削除を行なうことができます。
[ペースト]をタップすると、テキストがペーストされます。
[ + ]をタップすると、「スクラップ追加」画面を表示します。
5.6.1.クリップボード - 追加
コピーしたテキストの内容をスクラップカタログに追加します。スクラップ名の入力と、テキストの内容の編集を行ないます。
[追加]をタップすると、スクラップが追加されます。
[キャンセル]をタップすると、「クリップボード」画面に戻ります。
5.6.2.クリップボード - 編集
スクラップ名リストの左側に赤い(-)アイコンが、右側に青い(>)と順番の入れ替え[≡]アイコンが表示されます。
赤い(-)アイコンをタップすると、右側に赤い[削除]が表示され、[削除]をタップすると削除されます。
青い(>)アイコンをタップすると、「スクラップ編集」画面が表示され、修正して[変更]をタップすると変更されます。
順番の入れ替え[≡]アイコンをタップしたまま移動すると、リストの順番が入れ替わります。
[編集終了]をタップすると、編集を終了します。
5.7.検索
画面上部に、検索バーが表示されます。
検索バーをタップすると、キーボードが表示され、検索文字列の入力を行ないます。
検索バーの右側の[ブックマーク]アイコンをタップすると、「検索オプション」画面を表示します。
キーボードの[検索]をタップすると、テキストの内容を検索して、該当する箇所を表示します。該当する箇所がない場合は、画面が揺れて警告します。

検索バーの右側の(x)アイコンをタップすると、検索文字列をクリアします。
[キャンセル]をタップすると、キーボードがしまわれます。
検索モードのツールバーは、次の動作となります。

[完了]をタップすると、検索モードを終了します。
[編集]アイコンをタップすると、編集アクションの一覧が表示されます。「すべてを検索」を実行すると「すべてを検索」画面を表示します。
[前へ]をタップすると、前方の検索を行ないます。
[次へ]をタップすると、次の検索を行ないます。
[書く]アイコンをタップすると、テキストの文字入力を実行します。
5.8.すべてを検索
編集中のテキストを検索して、該当する箇所をリスト表示します。
検索バーをタップすると、キーボードが表示され、検索文字列の入力を行ないます。
検索バーの右側の[ブックマーク]アイコンをタップすると、「検索オプション」画面を表示します。

検索バーの右側の (x)アイコンをタップすると、検索文字列をクリアします。
[キャンセル]をタップすると、キーボードがしまわれます。
検索結果のリストをタップすると、テキスト編集画面に戻り、検索箇所に移動します。

[戻る]をタップすると、テキスト編集画面に戻ります。
[検索]をタップすると、テキストの内容を検索して、該当する箇所をリスト表示します。
5.9.検索/置換
画面上部に、検索/置換バーが表示されます。
検索/置換バーの左側が検索文字列に、右側が置換文字列になります。
検索/置換バーをタップすると、キーボードが表示され、検索/置換文字列の入力を行ないます。
検索/置換バーの右側の[ブックマーク]アイコンをタップすると、「検索オプション」画面を表示します。
キーボードの[検索]をタップすると、テキストの内容を検索して、該当する箇所を表示します。該当する箇所がない場合は、画面が揺れて警告します。

検索/置換バーの右側の(x)アイコンをタップすると、検索/置換文字列をクリアします。
[キャンセル]をタップすると、キーボードがしまわれます。
検索/置換モードのツールバーは、次の動作となります。

[完了]をタップすると、検索/置換モードを終了します。
[編集]アイコンをタップすると、編集アクションの一覧が表示されます。「すべてを検索」を実行すると「すべてを検索」画面を表示します。「すべてを置換」を実行すると一括置換が行なわれます。
[置換]をタップすると、置換して次の検索を行ないます。
[前へ]をタップすると、前方の検索を行ないます。
[次へ]をタップすると、次の検索を行ないます。
[書く]アイコンをタップすると、テキストの文字入力を実行します。
5.10.すべてを置換
編集中のテキストを検索して、すべての該当箇所を一括置換します。
置換後に「xx 箇所を置換しました。」とメッセージが表示されます。
5.11.検索オプション
「検索」「検索/置換」「すべてを検索」の検索オプションを設定します。
大文字/小文字を無視 アルファベットの大文字と小文字を区別せずに検索します。
全角/半角文字を無視 漢字の英数字と半角の英数字を区別せずに検索します。
アクセント英字を無視 アクセント付きの英字と普通の英字を区別せずに検索します。
正規表現 正規表現を使用した条件検索を行ないます。
折り返して検索 テキストの最後まで検索したら、再度、テキストの先頭から検索します。
検索履歴リストから検索文字列を選択します。
置換履歴リストから置換文字列を選択します。

[戻る]をタップすると、検索画面に戻ります。
[クリップボード]をタップすると、「クリップボード」画面を表示します。
「クリップボード」に登録してあるスクラップ文字列を選択して、検索文字列としてペーストすることができます。
5.12.ジャンプ
画面上部に、行番号のスライダーバーが表示されます。
スライダーをタップしてスライドさせると表示位置が移動します。

[完了]をタップすると、ジャンプモードを終了します。
[ l◀ ]をタップすると、先頭行に移動します。縦書きの場合は、最終行に移動します。
[ ◀ ]をタップすると、前のページに移動します。縦書きの場合は、次のページに移動します。
[ Ⅱ ]をタップすると、行番号のスライダーバーを表示/非表示します。
[ ▶ ]をタップすると、次のページに移動します。縦書きの場合は、前のページに移動します。
[ ▶l ]をタップすると、最終行に移動します。縦書きの場合は、先頭行に移動します。
[書く]アイコンをタップすると、テキストの文字入力を実行します。iPhone を横置きにしたときと iPad で表示されます。
ページサイズで表示しているときは、ページめくりの動作になります。
5.13.文字数カウント
テキストの文字数・英単語数・行数などを表示します。テキストが選択された状態のときは選択部分だけ、そうでないときはテキスト全体のカウント数を表示します。
総文字数 文字数を表示します。
半角文字 文字数のうち半角文字数を表示します。
全角文字 文字数のうち全角文字数を表示します。
英単語数 英単語数を表示します。
段落 数 改行までの段落数を表示します。
行 数 行数を表示します。
ページ数 ページサイズで表示の場合、ページ数を表示します。
ユニコード ユニコードの総数を表示します。

[戻る]をタップすると、テキスト編集画面に戻ります。
[コピー]をタップすると、文字数カウントの内容をクリップボードにコピーします。

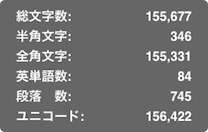
【ご案内】テキスト編集画面のときに、ナビゲーションバーの編集中のテキストの名前をタップすると、文字数カウントを表示します。(行数・ページ数は表示しません。)
5.14.環境設定
環境設定では、画面をカスタマイズすることができます。文字スタイル、行の書式、ページレイアウトなどをグループごとに設定します。

[戻る]をタップすると、環境設定を完了して、テキスト編集画面に戻ります。
[初期設定に戻す]をタップすると、環境設定を初期設定の内容にします。
[ヘルプ]をタップすると、「ヘルプ」画面を表示します。
5.14.1.環境設定 - 文字スタイル
漢字フォント 漢字を表示するフォントを選択します。初期設定は「ヒラギノ角ゴ ProN W3」になっています。明朝フォントとして「IPA明朝」を選択することができます。
英字フォント 半角の英数字を表示するフォントを選択します。初期設定は「漢字フォントと同じ」になってます。
フォントサイズ フォントサイズのポイント数を入力します。スライダーを動かすことで数値が変化します。
文字色 文字の色を選択します。「色を選択」画面が表示されます。
5.14.2.環境設定 - 行の書式
縦書きにする テキストの表示を縦書き/横書きに切り替えます。
文章揃え テキストの文章揃えを「左」「中央」「右」「両端揃え」から選択します。
ワードラップ / 禁則 テキストの行の折り返しにワードラップ / 禁則処理をする/しないを切り替えます。
行間隔 テキストの行間隔をピクセル数で入力します。スライダーを動かすことで数値が変化します。
行幅 テキストの行幅をピクセル数で入力します。初期設定は「自動」になっており、画面のサイズで折り返します。
ピクセル数とは、iPhone の画面のドット数のことです。
5.14.3.環境設定 - ページレイアウト
ページサイズで表示 テキストをページサイズで表示します。
上余白 テキスト表示の最初の行の上に入れる余白をピクセル数で入力します。
下余白 テキスト表示の最後の行の下に入れる余白をピクセル数で入力します。
左余白 テキスト表示の行の左端に入れる余白をピクセル数で入力します。
右余白 テキスト表示の行の右端に入れる余白をピクセル数で入力します。
ページの行数 1ページの行数を入力します。初期設定は「自動」になっており、画面に表示できる行数になります。入力した行数が画面に表示できない場合は、少ない行数を表示します。
ページサイズとは、iPhone の画面のサイズに上下余白を付けたサイズです。
ページサイズで表示にすると、テキストのスクロールがページ単位になります。
5.14.4.環境設定 - 背景 / 選択範囲
背景色 テキスト表示の背景色を選択します。「色を選択」画面が表示されます。
選択範囲の色 テキスト表示の文字列を選択したときの、選択部分の色を選択します。「色を選択」画面が表示されます。
カーソルの色 テキスト表示の文字をタップしたときに、表示される編集カーソルの色を選択します。「色を選択」画面が表示されます。
背景色の「色を選択」画面では、「メモ」の背景色と同じ、黄色い背景色を選択することができます。
5.14.5.環境設定 - 行番号
行番号を表示 テキストの左端に行番号を表示/非表示します。(縦書き表示の場合は、テキストの上に表示します。)
行番号の色 行番号の文字色を選択します。「色を選択」画面が表示されます。
行番号は5行おきに表示されます。iPhoneでは、行番号は3桁の数字を表示します。4桁になると2行で表示します。
ページサイズで表示しているときは、テキストの左下にページ番号を表示します。
5.14.6.環境設定 - 制御コード
制御コードを表示 改行コードとタブコードといった画面に表示されない制御コードを表示/非表示します。
制御コードの色 制御コードの色を選択します。「色を選択」画面が表示されます。
半角スペースを表示 半角スペースを制御コードと同様に表示/非表示します。
タブ間隔 タブコードの表示間隔をピクセル数で入力します。「自動」の場合は半角スペースと同じ文字幅になります。
5.14.7.環境設定 - けい線
けい線とはテキストの行ごとに表示されるアンダーラインのことです。
けい線を表示 けい線を表示/非表示します。
けい線の色 けい線の色を選択します。「色を選択」画面が表示されます。
5.14.8.環境設定 - 原稿用紙
けい線を原稿用紙のマス目にします。
マス目サイズ 原稿用紙のマス目の幅をピクセル数で入力します。「なし」の場合は原稿用紙にはなりません。
マス目の数 原稿用紙の1行の文字数を入力します。「自動」の場合は画面の右端におさまる数になります。
5.14.9.環境設定 - アピアランス
黒色のアピアランス 画面全体の配色を黒地に白色の表示にします。テキストが白黒反転して表示されるようになります。
アイコンとテキスト ツールバーをアイコンとテキストで表示します。
ツールバーを表示 ツールバーを表示/非表示します。
タイトルバーを表示 タイトルバーとはナビゲーションバーのことです。ナビゲーションバーを表示/非表示します。
ステータスバーを表示 ステータスバーを表示/非表示します。
ツールバー・ナビゲーションバーを非表示にした場合は、ツールバー・ナビゲーションバーの箇所をタップすると表示され、テキストをタップすると非表示になります。
アピアランスの色 ナビゲーションバーの背景色を選択します。「色を選択」画面が表示されます。(iOS 7 以上)
アイコンとボタンの色 ナビゲーションバーの[閉じる]・[テキスト名の選択]ボタン・[ファイル]アイコンの色を選択します。(iOS 7 以上)
5.14.10.環境設定 - 開く / 保存
自動保存 自動保存の時間を分単位で設定します。編集中のテキストを一時ファイルに保存します。
自動保存の一時ファイルは、万一アプリケーションが異常終了したときに、編集中のテキストの内容が消えないようにするためのものです。
編集中のテキストを閉じると、一時ファイルは自動で削除されますので、「自動保存」を設定していても、編集中のテキストを閉じるときは、[ 閉じる ]を実行して閉じてください。「変更を破棄して閉じる」を実行してテキストを閉じてしまうと、編集した内容は消えてしまいます。
名称未設定 名称未設定のテキストを保存するとき、ノートの題名を、テキストの「1行目を名称」または、今日の「日付を名称」にして保存するように設定します。
「保存する」画面の題名に、名称が自動で入力されるようになります。
5.14.11.環境設定 - テキスト入力
左・右移動キーを表示 テキストの文字入力のとき、ナビゲーションバーに[左・右移動キー]を表示します。
文の先頭でシフトキー 英字キーボードで文字入力をしているとき、文の先頭でシフトキーが押されて、大文字が入力されるようにします。
自動スペルチェック 英字キーボードで文字入力をしているとき、自動スペルチェックを行ない、スペルの候補を表示します。
入力時 けい線を表示 テキストの文字入力のとき、けい線を表示します。(iOS 7 以上)
5.14.12.環境設定 - オプション
変更の破棄を警告する テキストの変更を破棄して閉じるときに、変更の破棄を最終確認するアラートを表示します。
左端タップでジャンプ テキスト画面の左端をタップするとジャンプします。(テキストの操作)
青空文庫テキスト変換 「青空文庫」のテキストファイルを開いたとき、第三・第四水準漢字や傍点などの属性を変換します。
ユニコードを赤色表示 テキストの中で、ユニコード専用文字である第三・第四水準漢字を赤色で表示します。
禁則処理の文字設定 ワードラップ / 禁則を指定しているときの、禁則処理の文字を設定します。
5.14.13.環境設定 - 連携情報
 Evernote ログアウト Evernote をログアウトします。
Evernote ログアウト Evernote をログアウトします。
 TextExpander TextExpander と連携する/しないを設定します。
TextExpander TextExpander と連携する/しないを設定します。
TextExpander は SmileOnMyMac, LLC が開発・販売しているユーティリティです。TextExpander は、入力される文字を常に監視して、入力された「省略形」の代わりに設定された「スニピット(短文)」を自動的に挿入します。
スニペットを最新の状態にする TextExpander の「スニペット(短文)」を最新の状態にします。(iOS 7 以上)
・iPhone に TextExpander をインストールしているときにのみ、環境設定 - 連携情報に TextExpander が表示されます。
・TextExpander の Settings - Snippet Sharing の「Share Snippets」をオンにすることで、iEverText に短文が自動的に挿入されるようになります。
・iEverText は、テキストの文字入力と、検索バー・検索/置換バーで、短文が自動的に挿入されます。他の画面の文字入力では挿入されません。
・TextExpander 2.0 の Fill-in 機能に対応しています(iOS 6 以上)。Fill-in はスニペット(短文) にフォームを設定して、より高度な単文を挿入することができます。
・iOS 7 の場合、TextExpander 2.3 から、追加・変更したスニペット(短文) が iEverText に自動では反映されなくなりました。「スニペットを最新の状態にする」を実行すると、追加・変更したスニペット(短文) が iEverText で使えるようになります。
 iライターズ iライターズ と連携する/しないを設定します。
iライターズ iライターズ と連携する/しないを設定します。
iライターズ と連携すると、ツールバーに [iライターズ] アイコンが表示されます。

[iライターズ]アイコンをタップすると、編集中のテキストを iライターズ で入力することができます。
・iライターズ は iEverText の姉妹アプリで、25万項目の日本語辞書を搭載した物書きアプリです。
・iPhone に iライターズ をインストールしているときにのみ、環境設定 - 連携情報に iライターズ が表示されます。
 ATOK Pad ATOK Pad と連携する/しないを設定します。
ATOK Pad ATOK Pad と連携する/しないを設定します。
ATOK Pad と連携すると、ツールバーに [ATOK Pad] アイコンが表示されます。

[ATOK Pad]アイコンをタップすると、編集中のテキストを ATOK Pad で入力することができます。
・ ATOK Pad とは、株式会社ジャストシステムが開発・販売している iPhone用メモアプリです。
ATOK Pad とは、株式会社ジャストシステムが開発・販売している iPhone用メモアプリです。
・iPhone に ATOK Pad をインストールしているときにのみ、環境設定 - 連携情報に ATOK Pad が表示されます。
ダブルタップで連携 テキスト画面をダブルタップすると、iライターズ/ATOK Pad と連携します。
5.14.14.禁則処理の文字設定
ワードラップ / 禁則を指定しているときの、禁則処理の文字を設定します。
行末にぶら下げる行頭禁則文字 行末にぶら下げる禁則文字を設定します。
次の行に追い出す行頭禁則文字 次の行に追い出す禁則文字を設定します。
行末禁則文字 行末禁則文字を設定します。

[戻る]をタップすると、「環境設定」画面に戻ります。
[初期値に戻す]をタップすると、禁則処理の文字設定を初期値に戻します。
[禁則文字のサンプル]をタップすると、「禁則文字のサンプル」画面を表示します。
5.15.色を選択
環境設定の「色を選択」で、カラーを選択します。
RGBカラー 赤と緑と青の0~255の数値を、スライダーを移動して色を変更します。
[戻る]をタップすると、RGBカラーで設定した色が選択されます。
カラーパレット 約80色のカラーのリストをタップして、色を選択します。
5.16.レイアウト選択
「レイアウト選択」画面は、環境設定の「文字スタイル」から「原稿用紙」までの設定を、レイアウトとして登録しておくことができます。そして、レイアウト一覧からお好きなレイアウトを選択して、テキスト編集画面の表示を切り替えることができます。
リスト内のレイアウト名をタップすると、テキスト編集画面のレイアウトが切り替わります。

[戻る]をタップすると、テキスト編集画面に戻ります。
[編集]をタップすると、レイアウト名と設定内容の変更や削除を行なうことができます。
[ + ]をタップすると、「レイアウト追加」画面が表示され、現在のテキスト編集画面の表示をレイアウトとして追加します。
[行番号の表示/非表示]アイコンをタップすると、テキスト編集画面の行番号の表示/非表示を切り替えます。
[制御コードの表示/非表示]アイコンをタップすると、テキスト編集画面の制御コードの表示/非表示を切り替えます。
[けい線の表示/非表示]アイコンをタップすると、テキスト編集画面のけい線の表示/非表示を切り替えます
[縦書きにする/横書きにする]をタップすると、テキスト編集画面の縦書き表示/横書き表示を切り替えます。iPhone を横置きにしたときに表示されます。
5.16.1.レイアウト選択 - 追加
現在のテキスト編集画面の表示をレイアウトとして追加します。レイアウト名の入力と環境設定の「文字スタイル」から「原稿用紙」までの設定を行ないます。
[追加]をタップすると、レイアウトが追加されます。
[キャンセル]をタップすると、「レイアウト選択」画面に戻ります。
5.16.2.レイアウト選択 - 編集
レイアウト名リストの左側に赤い(-)アイコンが、右側に青い(>)と順番の入れ替え[≡]アイコンが表示されます。
赤い(-)アイコンをタップすると、右側に赤い[削除]が表示され、[削除]をタップすると削除されます。
青い(>)アイコンをタップすると、「レイアウト編集」画面が表示され、修正して[変更]をタップすると変更されます。
順番の入れ替え[≡]アイコンをタップしたまま移動すると、リストの順番が入れ替わります。

[編集終了]をタップすると、編集を終了します。
[初期設定に戻す]をタップすると、確認アラートを表示した後、追加したレイアウトをすべて削除して、レイアウト選択を初期設定に戻します。
5.17.ヘルプ
このアプリケーションの機能説明を表示します。
画面右側の[▲] [▼]をタップすると、前・次の項目に移動します。

[戻る]をタップすると、テキスト編集画面に戻ります。
[ ◀ ]をタップすると、前のヘルプ画面に移動します。
[ ▶ ]をタップすると、次のヘルプ画面に移動します。
[再表示]アイコンをタップすると、ヘルプ画面を再表示します。
[Web ヘルプ]をタップすると、Web上に掲載されている、iEverText の最新情報が表示されます。
6.iEverText 使用上のヒント
6.1.縦書き表示のときの文字入力
テキストを縦書き表示にしているとき、テキストをダブルタップするか、[書く]アイコンをタップすると、一時的に横書き表示にしてテキストの文字入力を開始します。[完了]をタップすると縦書き表示に戻ります。
6.2.テキスト入力の漢字フォント
環境設定で、漢字フォントに IPA明朝 フォントを設定した場合と、英字フォントに漢字フォントとは別のフォントを設定した場合には、テキストの文字入力をする際の漢字フォントが ヒラギノ角ゴ ProN W3 になります。
6.3.Webから開くことの出来るファイル
iEverText でWebからダウンロードして開くことの出来るファイルは、次の3種類です。
 標準テキストファイル(拡張子 .txt)
標準テキストファイル(拡張子 .txt)
 ePub ファイル(拡張子 .epub)
ePub ファイル(拡張子 .epub)
 zip ファイル(拡張子 .zip)
zip ファイル(拡張子 .zip)
6.4.標準テキスト
標準テキストファイルは、プレーンテキスト(Plain Text)とも表記され、コンピュータ上で文章を扱うための一般的な文字列のファイルフォーマットです。標準テキストファイルは、文字ごとの色やフォント、文章に含まれる図などといった情報は含みません。
6.5.青空文庫のサポート
青空文庫は、利用に対価を求めないインターネット電子図書館です。著作権の消滅した作品と「自由に読んでもらってかまわない」とされたものが、テキストとXHTML形式でそろえてあります。青空文庫のテキストはシフトJIS形式の標準テキストファイルです。
iEverText は、青空文庫のテキストファイルの読み込みに対応しています。青空文庫のテキストファイルの「ルビ・傍点・第3第4水準漢字」などの属性を、iEverText で表示できるように変換して開きます。
青空文庫のホームページ http://www.aozora.gr.jp からテキスト形式ファイルをダウンロードすることができます。
次の手順で、青空文庫をダウンロードして開くことができます。
1.「Webから開く」を実行して、青空文庫のホームページから、読みたい作者の作品ページを表示します。
2.作品ページの「ファイルのダウンロード」から、「テキストファイル(ルビあり)」のファイル名をタップすると、青空文庫の zip ファイルがダウンロードされます。
3.zip ファイルのダウンロード後に、青空文庫のテキストファイルを開きます。ダウンロードした zip ファイルは自動で削除されます。
青空文庫のテキストファイルの読み込みは、環境設定の「青空文庫テキスト変換」がオンのときに有効となります。
6.6.電子書籍ファイル ePub のサポート
ePub(いーぱぶ)とは米国の電子書籍標準化団体の1つであるInternational Digital Publishing Forum(IDPF)が普及促進するオープンな電子書籍ファイルフォーマット規格です。「epub」「EPUB」などと表記される場合もあり、ファイル拡張子が「.epub」となっています。
ePub は電子書籍の汎用ファイル形式として普及し始めており、Google ブックスや、Apple の iBook store では、100万冊以上あるパブリックドメイン(著作権切れ)の書籍が ePub ファイルとして公開されており、無料でダウンロードすることができます。
iEverTextで ePub ファイルを開くと、テキストが iEverText で表示できるように変換されます。
「Webから開く」を実行して ePub ファイルをダウンロードすることで、ePub ファイルのテキストを開くことができます。ダウンロードした ePub ファイルは自動で削除されます。
ご注意 -----
iEverText が対応する ePub ファイルは、デジタル著作権管理「DRM (Digital Rights Management)」で保護されていない標準的な ePub ファイル「ePub (non DRM)」です。有料で販売されている電子書籍のなかには、DRMで保護された ePub ファイル「ePub (DRM protected)」になっているものがあります。
iEverText は、DRMで保護された ePub ファイルを開くことはできません。
6.7.zip ファイルのサポート
zip(ジップ)はデータを圧縮したファイルフォーマットです。ファイル拡張子が「.zip」となっています。
iEverTextで zip ファイルを開くと、圧縮したデータを解凍してテキストを開きます。
「Webから開く」を実行して zip ファイルをダウンロードすることで、zip ファイルのテキストを開くことができます。ダウンロードした zip ファイルは自動で削除されます。
6.8.ルビ・傍点の表示
iEverText は、ルビ・傍点の表示に対応しています。
ルビは青空文庫のルビの書式と同じく《 と 》で振り仮名を囲むことでルビを表示します。ルビの範囲の区切りは | です。
例: 青空文庫《あおぞらぶんこ》
例: 電子|書籍《しょせき》
傍点は6種類の傍点 ﹅﹆●○◎▲△◉ をサポートしており、ルビと同様に《 と 》で囲むことで傍点を表示します。
傍点 ﹅(ユニコード番号でFE45)
白ゴマ傍点 ﹆(ユニコード番号でFE46)
丸傍点 ●(ユニコード番号で25CF)
白丸傍点 ○(ユニコード番号で25CB)
二重丸傍点 ◎(ユニコード番号で25CE)
黒三角傍点 ▲(ユニコード番号で25B2)
白三角傍点 △(ユニコード番号で25B3)
蛇の目傍点 ◉(ユニコード番号で25C9)
ルビ・傍点の表示は、環境設定の「青空文庫のルビを表示」がオンのときに有効となります。
ルビ・傍点を入力するときは、キーボードから《 と 》を入力することになりますが、キーボードから入力しにくい場合は、次の文字列をコピーして、テキストにペーストしてご使用ください。
ルビ:《るび》|
傍点:《﹅》《﹆》《●》《○》《◎》《▲》《△》《◉》
6.9.黒色のアピアランス
「環境設定」で 黒色のアピアランス を設定することで、画面全体を黒色表示にします。
テキストの表示は、背景色を白色に設定している場合に限り、黒色のアピアランスになります。
「環境設定」で、背景色を白色以外の色に設定している場合は、ステータスバー・ナビゲーションバー・ツールバーだけが黒色表示になります。
6.10.iPad と iPhone での動作の違い
このアプリケーションは iPhone の画面サイズで快適にテキストの作成や閲覧が行なえるように作成されています。
iPad は画面サイズが広いため、iPadの画面サイズに合わせた動作が追加されています。
・ツールバーの右端に [リサイズ]アイコンが表示されます。
iPad では画面の横幅をリサイズすることで、快適なテキストの作成や閲覧に適した画面サイズに変更できます。
・「Evernote」「環境設定」などの画面は、横幅を500ピクセルにして、中央に表示します。
iPad では各種パネルを、使い勝手の良い画面サイズにしています。
・テキストの文字入力のとき、ナビゲーションバーに[アンドゥ][リドゥ]が表示されます。(iOS 5 以上)
6.11.正規表現を使用した検索/置換
「検索」「検索/置換」「すべてを検索」では、正規表現による条件検索が行なえます。
正規表現を使うと、指定したパターンに一致する複数の文字列を一括して検索することができます。パターンを構成するために、ある特定の文字(正規表現メタ文字)に特殊な意味を持たせています。また、¥文字を使ったエスケープシーケンス文字による検索が行なえます。
【 正規表現メタ文字一覧 】
. 任意の1文字 (改行を除く)
[ ] ~の中の1文字 (a-zのような範囲の指定も有効)
[^ ] ~の中にない1文字 (範囲指定も有効)
^ 行の先頭
$ 行の終わり (改行の位置を行の終わりとみなします)
¥w 英数字と_ [0-9A-Za-z_]と同じ
¥W 英数字と_以外 [^0-9A-Za-z_]と同じ
¥s 空白文字 [ ¥n¥r¥f¥t]と同じ
¥S 空白文字以外 [^ ¥n¥r¥f¥t]と同じ
¥d 0~9 [0-9]と同じ
¥D 0~9以外 [^0-9]と同じ
( ) グループ・タグ付き正規表現
| 選択
* 0回以上の繰り返し
+ 1回以上の繰り返し
? 0回または1回
{n,m} n回からm回の繰り返し
¥1~¥9 タグ付き正規表現の参照 (タグの後方参照)
& 検索テキストの参照 (置換文字列のみで指定可能)
¥文字 エスケープシーケンス文字
【 エスケープシーケンス文字一覧 】
¥xhh 16進数のASCII文字(¥x01~¥xFF)
¥xhhhh シフトJIS文字(¥x8140~¥xFCFC)
¥uhhhh ユニコード文字(¥u0020~¥uFFFF)
¥n 改行(¥x0A)
¥r 改行(Classic Mac)(¥x0D)
¥t タブ文字(¥x09)
¥f 改ページ文字(¥x0C)
¥メタ文字 正規表現で利用する .[]-^$()|*+? などのメタ文字は、¥ を付けることで普通の文字とみなされます。
【 正規表現を使用した置換 】
置換文字列に ¥1~¥9 と & および、エスケープシーケンス文字を指定することができます。
以下は、正規表現による条件検索の例です。
例1: [~]を利用した文字集合の検索
[acdxg] a, c, d, g, x のなかの1文字
[a-cjx-z] a, b, c, j, x, y, z のなかの1文字
[a-zA-Z] 英文字のなかの1文字
[a-z] 英小文字のなかの1文字
- と ] を文字集合にしたいときは ¥- ¥] と書きます。
[0-9+¥-] 数字と+, -のなかの1文字
[¥][(){}] 各括弧文字のなかの1文字
正規表現メタ文字の ¥w ¥d ¥s などを使うこともできます。
[¥dA-Z] 数字と英大文字のなかの1文字
[¥w¥s] 英数字または空白文字のなかの1文字
[^~] を利用した補集合の検索
[^a-zA-Z0-9] 英数字以外の1文字
[^¥][^] [, ^, ] 以外の1文字
例2: 複数の正規表現を連結した検索
a[bc][def] abd, abe, abf, acd, ace, acf, ....
abc, adb にはマッチしません。
例3: ^ $ を利用した位置指定による検索
^Apple 行頭のAppleという文字列
iPhone$ 行の終わりのiPhoneという文字列
例4: グループ () と選択 | を利用した検索
正規表現の中で「または」を表現したいときは ( | ) を使います。
iPod (touch|nano) iPod touch, iPod nano
(shift|option|command)キー shiftキー, optionキー, commandキー
Apple|iPhone Apple, iPhone
例5: * + ? を利用した繰り返し指定による検索
a* 空白文字, a, aa, aaa, aaaa, ....
a+ a, aa, aaa, aaaa, ....
空白文字 にはマッチしません。
a? 空白文字, a
c[ad]+r car, cdr, cadr, cdar, caar, cddr, ....
cr にはマッチしません。
[0-9]+ 0, 12, 365, 314, 5078, ....
グループ ()と選択 | を利用した繰り返し指定ができます。
au+ au, auu, auuu, auuuu, ....
(au)+ au, auau, auauau, auauauau, ....
(mac|win)+ mac, win, macmac, macwin, winmacwin, ....
? はパターンの中の省略してもよい部分を指定するのに便利です。
[0-2]?¥d:[0-5]¥d([ap]m)? 1:30am, 23:59, 14:20pm, ...
You have (new )?mail¥. You have mail., You have new mail.
6.12.Evernote について
 Evernote(エバーノート)は、パーソナルコンピュータやスマートフォン(高機能携帯電話)向けの個人用ドキュメント管理システム、および同システムの提供会社です。同社が提供するサーバ上にテキスト・画像などのデジタルデータを保存することができます。各自が設定した「ノートブック」と称するサブジェクトごとにデータを保存、記録したものは全て自動的にインデックスが作られて検索が可能です。任意のタグを付けたり、別のノートブックに整理することもできます。
Evernote(エバーノート)は、パーソナルコンピュータやスマートフォン(高機能携帯電話)向けの個人用ドキュメント管理システム、および同システムの提供会社です。同社が提供するサーバ上にテキスト・画像などのデジタルデータを保存することができます。各自が設定した「ノートブック」と称するサブジェクトごとにデータを保存、記録したものは全て自動的にインデックスが作られて検索が可能です。任意のタグを付けたり、別のノートブックに整理することもできます。
iEverText は、「Evernote」画面と「保存する」画面から Evernoteのノートを、テキストとして開いたり、保存したりすることができます。
ご注意 -----
・Evernoteのノートを開くと、iEverText はオフラインでテキストを編集します。Evernoteに接続するのは「Evernote」「保存する」画面を表示しているときと、「閉じる」「Evernoteと同期する」「変更を保存」を実行しているときのみです。
・iEverText が Evernoteで扱えるノートは、標準テキストです。
・「Evernote」画面のノート検索は、Evernoteの機能であるノート検索を実行します。選択している「ノートブック」「タグ」のノートが検索対象となります。正規表現による条件検索を行なうことはできません。
・iPhone の電波状況により、 Evernote につながりにくくなることがあります。このとき iEverText から Evernote に接続するとタップしても反応しなくなることがありますが、接続が解除されるまで 1分〜1分30秒ほど そのままでお待ちください。
6.13.iText Pad について
iText Pad は「Writer's Workshop(作家のための作業環境)」をコンセプトにしたテキストエディタです。iText Pad は汎用テキストエディタの主要な機能を搭載、日本語文書作成ツールとして、縦書き表示や「青空文庫」形式のルビの表示をサポート、さらに、テキストビューア機能として、メモ帳レイアウトや原稿用紙レイアウトなど、多数の画面レイアウトを用意しています。プロフェッショナルユーザー向けの機能も充実しており、「正規表現」を使った高度な検索/置換などをサポートしています。
iText Pad は、2010年夏の発売以来、iPhone / iPad 用の本格的な文章作成ツールとして、多くの作家の方々にご利用いただいております。

iEverText は iText Pad から「ローカルおよび Dropbox への保存と読み込み」「ブックマーク」の2つの機能を外して Evernote 専用に加工した商品です。
7.履歴
Version 1.2 2014.02.01
1. iOS 7 のフラットデザインに対応しました。
2. テキスト入力時も、けい線を表示するようになりました。(iOS 7 以上)
(環境設定 - テキスト入力 -「入力時 けい線を表示」)
3. ナビゲーションバーの色が変更できるようになりました。(iOS 7 以上)
(環境設定 - アピアランス -「アピアランスの色/アイコンとボタンの色」)
4. TextExpander フレームワークを差し替えました。
(環境設定 - TextExpander -「スニペットを最新の状態にする」)
5. 細かな不具合を修正しました。
Version 1.1.1 2013.10.01
1. iOS 7 での ATOK Pad の新しい連携に対応しました。
2. iOS 7 での TextExpander の連携に対応しました。
3. 細かな不具合を修正しました。
Version 1.1 2013.07.11
1. iライターズ との連携に対応しました。25万項目の日本語辞書を使用して、快適な日本語入力を行なうことができます。
(環境設定 - 連携情報)
2. ナビゲーションバーのテキストの名前をタップして、文字数カウントを表示するようにしました。
(ナビゲーションバー)(文字数カウント)
3. TextExpander 2.0 の Fill-in 機能に対応しました。(iOS 6 以上)
(環境設定 - 連携情報)
4. 環境設定の設定項目を追加しました。(環境設定)
・青空文庫のテキスト変換をオン/オフする設定を追加しました。
・iライターズとの連携をオン/オフする設定を追加しました。
5. 細かな不具合を修正しました。
Version 1.0 2013.01.01
ファーストリリース
8.商標情報
iPhone, iPod touch, iPad, iTunes は Apple Inc.の商標です。
Evernote は Evernote Corporation の商標です。
ATOK Pad は 株式会社ジャストシステムの商標です。
IPA明朝フォントは IPA(独立行政法人情報処理推進機構)の商標です。
TextExpander は SmileOnMyMac, LLC の商標です。 Contains TextExpander framework, Copyright ⓒ 2009-2013 SmileOnMyMac, LLC dba Smile. TextExpander is a registered trademark of Smile