 iプリント
iプリント
バージョン 1.0
Copyright ⓒ 2018 LIGHT,WAY.
Michiaki Yamashita.
All rights reserved.
 iプリント
iプリント
目次
1. iプリント について
1.1.iプリント の特徴
1.2.iプリント の動作環境
2. iプリント の画面解説
2.1.ナビゲーションバー
2.2.印刷イメージ
2.3.ツールバー
3. 印刷イメージの操作
4. ツールバーの操作
4.1.ページ移動
4.2.拡大/縮小
4.3.書く/iライターズ
5. ナビゲーションバーの操作
5.1.閉じる
5.2.開く
5.2.1.開く - 編集
5.3.ペースト
5.4.用紙設定
5.4.1.用紙設定 - 印刷する用紙
5.4.2.用紙設定 - 用紙の装飾
5.4.3.用紙設定 - 文字スタイル
5.4.4.用紙設定 - ページレイアウト
5.4.5.用紙設定 - オプション
5.4.6.用紙設定 - PDF 出力
5.4.7.用紙設定 - アピアランス
5.4.8.用紙設定 - テキスト入力
5.4.9.色を選択
5.4.10.禁則処理の文字設定
5.4.11.ヘルプ
5.5.レイアウト選択
5.5.1.レイアウト選択 - 追加
5.5.2.レイアウト選択 - 編集
5.6.共有
5.6.1.共有 - プリント
5.6.2.共有 - 別のアプリで開く...
5.6.3.共有 - 文字数
5.6.4.共有 - テキストをコピー
5.6.5.共有 - テキストをメールで送信
5.6.6.共有 - テキストを別のアプリで開く...
5.7.プリント
6.1.印刷する用紙について
6.2.印刷文字の品質の向上について
6.4.コンビニプリントについて
6.6.縦書き表示のときの文字入力
6.7.テキスト入力の漢字フォント
6.8.ルビ・傍点の表示
6.9.iText Pad について
7. 履歴
8. 商標情報
1.iプリント について
iプリント(あいPrint)は、iPhone/iPad用の テキスト印刷/PDF出力/ビューア/エディタ アプリケーションです。
iプリント は、iOS の高機能テキストエディタとしてご好評いただいている iText Pad を プリンター用紙への印刷専用にカスタマイズ。縦書き表示や原稿用紙レイアウト「青空文庫」形式のルビ表示など、iText Pad の機能を、プリンター用紙への印刷イメージ表示に特化改良いたしました。iPhone/iPadの画面上で、縦書き原稿用紙などの印刷イメージを確認しながら、ワンタッチでプリンター用紙に印刷できるなど、簡単操作で多彩なレイアウトの印刷を行なうことができます。
プリンターへの印刷は、iOS の印刷機能 AirPrint を利用した簡単印刷はもちろんのこと、印刷イメージを高品質な PDF ファイルにすることで、プリンターメーカーの印刷専用アプリケーションでの高度な印刷が利用できます。プリンターをお持ちでなくても、全国のコンビニエンスストアで印刷できる、コンビニプリントにも対応しています。
また、iプリント は、テキストの印刷だけでなく、印刷イメージで電子書籍を閲覧できるビューアとしても、印刷イメージで文章を確認しながらテキスト入力するテキストエディタとしても活用することができます。
iプリント は、多彩な印刷レイアウトを利用した、本格的な印刷ツール、電子書籍ビューア、テキストエディタとして、ビジネスから教育現場まで、幅広い用途でご利用いただけます。
1.1.iプリント の特徴
・テキスト印刷/PDF出力/ビューア/エディタ アプリケーションです。
・原稿用紙の印刷に対応しています。
・縦書き印刷に対応しています。
・ルビの印刷に対応しています。
・用紙設定で印刷する用紙をカスタマイズすることができます。
・多彩な印刷レイアウトを選択することができます。
・高品質な PDF ファイルを出力します。
・iOS の印刷機能 AirPrint を利用した簡単印刷に対応しています。
・プリンターメーカーの印刷専用アプリケーションと連携します。
・コンビニエンスストアで印刷できるコンビニプリントに対応しています。
・印刷イメージで電子書籍のテキストを閲覧することができます。
・印刷イメージで文章を確認しながらテキスト入力することができます。
・別のアプリケーションのテキストファイルを開くことができます。
・最大500個のテキストファイルを保存することができます。
・表示サイズを500%まで拡大することができます。
・iPhone を横置きにしたときの操作に対応しています。
・文字数をカウントすることができます。
・iプリント のテキスト入力に「iライターズ」「iライターズLite」を利用することができます。
1.2.iプリント の動作環境
iOS 7.0以上の iPhone / iPod touch / iPad で使用できます。
(以降の説明では iPhone / iPod touch / iPad を iPhone と表記します。iPad専用の説明の場合は iPad と表記します。)
2.iプリント の画面解説
画面の最上部には、iPhone アプリケーションに共通の「ステータスバー」が表示されます。そして、画面の上部に「ナビゲーションバー」、中央部に「印刷イメージ」、下部に「ツールバー」が表示されます。
2.1.ナビゲーションバー
画面の上部に表示されるバーで、テキストおよびプリントを操作するボタンを表示します。
バー左側の[ 閉じる ]をタップすると、テキストを閉じます。テキストが変更されているときは、最近入力したテキストの履歴として保存します。
バー右側の[ プリント ]をタップすると、AirPrint を利用した簡単印刷を行なうことができます。
バー右側2番目の[ 共有 ]アイコンをタップすると、印刷イメージの PDF ファイルを別のアプリと共有することができます。(プリント、コピー、文字数など)
バー右側3番目の[ 見開きの本 ]アイコンをタップすると、印刷レイアウトを選択することができます。
バー右側4番目の[ 歯車 ]アイコンをタップすると、「用紙設定」画面を表示して、用紙・フォント・ページレイアウトなどを変更することができます。

新規テキスト(何も入力されていない状態)のときは、ナビゲーションバーのボタンが変化します。
バー左側の[ 開く ]をタップすると、「開く」画面を表示して、最近入力したテキストの履歴からテキストを開くことができます。
バー左側の[ ペースト ]をタップすると、クリップボードのテキストをペーストします。
ナビゲーションバーの操作→
2.2.印刷イメージ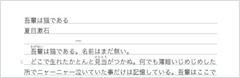
画面の中央部に、印刷イメージを表示します。日本語文章の表示機能が充実しており、縦書きの表示や、ルビ・傍点を表示することができます。
印刷イメージの左余白に行番号を5行おきに表示します。縦書きの場合は印刷イメージの上余白に行番号を表示します。
テキストの行ごとに、けい線が表示されます。けい線を原稿用紙のマス目にすることもできます。
印刷イメージのレイアウトは、用紙設定で変更することができます。
印刷イメージの操作→
2.3.ツールバー
画面の下部に表示されるバーで、印刷イメージの操作を行なうアイコンを表示します。
[ページ移動] 「先頭ページ」「前のページ」「1(表示ページ)」「次のページ」「最終ページ」に移動します。
[拡大/縮小] 印刷イメージを拡大/縮小します。
[書く/iライターズ] テキストの文字入力を実行します。
3.印刷イメージの操作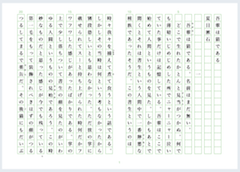
・印刷イメージのフリック(はじく)操作でスクロールします。
・印刷イメージをダブルタップすると、タップした箇所からテキストの文字入力を行ないます。ツールバーの[書く]アイコンをタップするのと同じ動作です。
4.ツールバーの操作
4.1.ページ移動
[I◀ ] 先頭ページに移動します。縦書きの場合は最終ページに移動します。
[ ◀ ] 前のページに移動します。縦書きの場合は次のページに移動します。
[ 1 ] 画面の中央に表示しているページの番号を表示します。タップするとページ移動バーを表示します。
[ ▶ ] 次のページに移動します。縦書きの場合は前のページに移動します。
[ ▶I] 最終ページに移動します。縦書きの場合は先頭ページに移動します。
4.2.拡大/縮小
[小さいA] 印刷イメージの表示サイズを 10% 縮小します。
[大きいA] 印刷イメージの表示サイズを 10% 拡大します。
4.3.書く/iライターズ
キーボードが表示されて、テキストの文字入力を行ないます。
縦書きで表示している場合は、横書きに戻してテキストの文字入力になります。

用紙設定で「iライターズ で入力」を選択している場合は、iライターズ/iライターズLiteでテキストの文字入力を行ないます。
「ルビ」は青空文庫テキスト形式で表示されます。(例:漢字《かんじ》)
「けい線」は用紙設定で表示/非表示を設定することができます。

[完了]をタップすると、テキストの文字入力を終了します。
[キャンセル]をタップすると、テキストの文字入力を取り消して終了します。

iPhone では、[左・右移動キー]が表示されます。用紙設定の「左・右移動キーを表示」がオンのときに有効となります。

iPad では、[アンドゥ][リドゥ]が表示されます。テキストの文字入力の取り消し・やり直しを実行します。
【ご案内】
iプリント で縦書きのまま文字入力を行ないたいときは、無料アプリの「iライターズLite - 縦書き日本語入力」を App Store よりダウンロードしてください。iライターズLite と連携することで、iプリント のテキストが縦書きのまま入力できるようになります。
5.ナビゲーションバーの操作
5.1.閉じる
印刷イメージ表示中のテキストを閉じて、新規テキスト(何も入力されていない状態)にします。
[ 閉じる ] を実行すると、次の処理が行なわれます。
・印刷イメージ表示中のテキストを最近入力したテキストの履歴として保存します。テキストを変更していないときは保存されません。
ご案内----
・最近入力したテキストの履歴は、最大500項目まで保存されます。履歴が500項目を超えると、古い履歴から削除されていきます。
・保存したテキストと同一内容のテキストが履歴の中にあるときは、古いほうのテキストが削除されます。
5.2.開く
最近入力したテキストの履歴リストをタップしてテキストを開きます。

最近入力したテキストの履歴リストは、新しいテキスト順になっており、テキストの1行目の内容をタイトルとして表示します。
リストには同一のタイトルが表示されるので、リストの右下にテキストを作成した日時を表示して区別できるようにしてあります。
リストをタップしてテキストを開くと、開いたテキストが最近入力したテキストの履歴リストの先頭に移動します。

[戻る]をタップすると、印刷イメージ画面に戻ります。
[はじめに]をタップすると、「はじめに」のテキストを開きます。
[編集]をタップすると、リストの編集モードになります。
5.2.1.開く - 編集
履歴リストの左側に赤い(-)アイコンが、右側に順番の入れ替え[≡]アイコンが表示されます。
赤い(-)アイコンをタップすると、右側に赤い[削除]が表示され、[削除]をタップすると削除されます。
順番の入れ替え[≡]アイコンをタップしたまま移動すると、リストの順番が入れ替わります。

[戻る]をタップすると、印刷イメージ画面に戻ります。
[すべて削除]をタップすると、確認アラートの表示後に、すべての履歴を削除します。
[編集終了]をタップすると、リストの編集モードを終了します。
5.3.ペースト
クリップボードのテキストをペーストします。
ご案内----
・別のアプリからクリップボードにコピーしたテキストをペーストするときに使用します。
・新規テキスト(何も入力されていない状態)でないと [ ペースト ] が表示されませんので、印刷イメージ表示中のテキストがあるときは [ 閉じる ] をタップしてください。
5.4.用紙設定
用紙設定では、印刷イメージをカスタマイズすることができます。印刷する用紙、用紙の装飾、文字スタイル、ページレイアウトなどをグループごとに設定します。

[戻る]をタップすると、用紙設定を完了して、印刷イメージ画面に戻ります。
[初期設定に戻す]をタップすると、用紙設定を初期設定の内容にします。
[ヘルプ]をタップすると、「ヘルプ」画面を表示します。
5.4.1.用紙設定 - 印刷する用紙
用紙 用紙を選択します。初期状態は A4 用紙になっています。
用紙の方向 用紙の方向を 縦置き/横置きに切り替えます。
文字の方向 文字の印刷方向を 横書き/縦書きに切り替えます。
5.4.2.用紙設定 - 用紙の装飾
けい線を印刷 けい線を表示/非表示します。
けい線の色 けい線の色を選択します。「色を選択」画面が表示されます。
けい線とはテキストの行ごとに表示されるアンダーラインのことです。原稿用紙のマス目にすることもできます。
行番号を印刷 印刷イメージの左余白に行番号を5行おきに表示/非表示します。(縦書き表示の場合は、印刷イメージの上余白に表示します。)
ページ番号を印刷 印刷イメージの下余白の中央にページ番号を表示/非表示します。
5.4.3.用紙設定 - 文字スタイル
漢字フォント 漢字を印刷するフォントを選択します。初期設定は「ヒラギノ角ゴシック W3」になっています。明朝フォントとして「IPA明朝」を選択することができます。
英字フォント 半角の英数字を印刷するフォントを選択します。初期設定は「漢字フォントと同じ」になってます。
フォントサイズ フォントサイズのポイント数を入力します。スライダーを動かすことで数値が変化します。
文字色 文字の色を選択します。「色を選択」画面が表示されます。
5.4.4.用紙設定 - ページレイアウト
単位 ページレイアウトの数値の単位をセンチメートル/ミリメートル/インチ/ポイントに切り替えます。初期状態はセンチメートルになっています。
上余白 用紙の上余白を入力します。スライダーを動かすことで数値が変化します。
下余白 用紙の下余白を入力します。
左余白 用紙の左余白を入力します。
右余白 用紙の右余白を入力します。
1行の幅 / 文字数 1行の幅と文字数を表示します。1行の文字数は、漢字を一文字として、行幅に収まる文字数を表示します。原稿用紙のときはマス目の数になります。
ページの幅 / 行数 ページの幅と行数を表示します。ページの行数は、ページ内に収まる行数です。
1行の高さ フォントサイズの高さと行間隔を合わせた数値を表示します。原稿用紙のときはマス目サイズと行間隔を合わせた数値です。
行間隔 テキストの行間隔を入力します。スライダーを動かすことで数値が変化します。
原稿用紙 けい線を原稿用紙のマス目にします。
タイプ 原稿用紙のマス目のタイプを 標準/外枠付き/外枠付き(太線)/ルビ枠なし/ルビ枠なし(太線) に切り替えます。
マス目サイズ 原稿用紙のマス目の幅を入力します。「なし」の場合は原稿用紙にはなりません。
中央の余白 原稿用紙の中央にあける余白を入力します。
5.4.5.用紙設定 - オプション
文章揃え テキストの文章揃えを「左」「中央」「右」「両端揃え」から選択します。
ワードラップ / 禁則 テキストの行の折り返しにワードラップ / 禁則処理をする/しないを切り替えます。
タブ間隔 タブコードの表示間隔を入力します。「自動」の場合は半角スペースと同じ文字幅になります。
縦中横 縦書き表示のとき、半角の英字(A〜Z a〜z)と数字(0〜9)を横書きで表示します。指定した文字数以内の半角英数字をすべて縦中横で表示します。スライダーを動かすことで文字数が変化します。
禁則処理の文字設定 ワードラップ / 禁則を指定しているときの、禁則処理の文字を設定します。
5.4.6.用紙設定 - PDF 出力
印字品質 印字品質を 標準(72dpi)/中品質(144dpi)/高品質(288dpi)/超高品質(720dpi)に切り替えます。ナビゲーションバーの「共有」を実行して PDF ファイルを作成するときに使用します。
フチなし印刷/フチあり PDF ファイルをプリンターに印刷するときの、プリンター用紙のフチの数値を入力します。
お使いのプリンターやコンビニプリントによっては、プリンター用紙に 4mm から 5mm 程度のフチ(余分な余白)が付く機種がございます。この場合、ページレイアウトで設定した余白よりも 5mm ほど大きな余白で印刷されます。正しい余白で印刷するためには「フチあり」を 0.4〜0.5 センチメートルに設定してから、ナビゲーションバーの「共有」を実行して PDF ファイルを作成して印刷してください。
5.4.7.用紙設定 - アピアランス
黒色のナビゲーションバー ナビゲーションバーの背景色を黒色の表示にします。
ナビゲーションバーの色 ナビゲーションバーの背景色を選択します。「色を選択」画面が表示されます。
黒色のツールバー ツールバーの背景色を黒色の表示にします。
用紙の色 用紙の色を選択します。「色を選択」画面が表示されます。用紙の色は、用紙イメージの画面表示にのみ使用します。実際のプリンター用紙への印刷には使用されません。
5.4.8.用紙設定 - テキスト入力
フォントサイズ テキスト入力のフォントサイズのポイント数を入力します。「自動」の場合は印刷フォントと同じフォントサイズになります。
入力時 けい線を表示 テキストの文字入力のとき、けい線を表示します。
左・右移動キーを表示 テキストの文字入力のとき、ナビゲーションバーに[左・右移動キー]を表示します。
文の先頭でシフトキー 英字キーボードで文字入力をしているとき、文の先頭でシフトキーが押されて、大文字が入力されるようにします。
自動スペルチェック 英字キーボードで文字入力をしているとき、自動スペルチェックを行ない、スペルの候補を表示します。
改行コード テキストを入力するときの改行コードの種類を設定します。iPhone や Mac は LF を使用します。
Windowsパソコンをお使いの方は CR+LF (Windows) を設定しておくと、「共有 - テキストを別のアプリで開く...」を実行して、Windowsパソコンでテキストファイルを開いたとき、改行コードが正しく表示されます。
 iライターズ で入力 iライターズ/iライターズLite と連携する/しないを設定します。
iライターズ で入力 iライターズ/iライターズLite と連携する/しないを設定します。
iライターズ/iライターズLite と連携すると、ツールバーに [iライターズ] アイコンが表示されます。

[iライターズ]アイコンをタップすると、印刷イメージのテキストを iライターズ/iライターズLite で入力することができます。

・iライターズ/iライターズLite は iプリント の姉妹アプリで、25万項目の日本語辞書を搭載した物書きアプリです。
・iPhone に iライターズ/iライターズLite をインストールしているときにのみ「iライターズ で入力」が表示されます。
5.4.9.色を選択
用紙設定の「色を選択」で、カラーを選択します。
RGBカラー 赤と緑と青の0~255の数値を、スライダーを移動して色を変更します。
[戻る]をタップすると、RGBカラーで設定した色が選択されます。
カラーパレット 約80色のカラーのリストをタップして、色を選択します。
5.4.10.禁則処理の文字設定
ワードラップ / 禁則を指定しているときの、禁則処理の文字を設定します。
行末にぶら下げる行頭禁則文字 行末にぶら下げる禁則文字を設定します。
次の行に追い出す行頭禁則文字 次の行に追い出す禁則文字を設定します。
行末禁則文字 行末禁則文字を設定します。

[戻る]をタップすると、「用紙設定」画面に戻ります。
[初期値に戻す]をタップすると、禁則処理の文字設定を初期値に戻します。
[禁則文字のサンプル]をタップすると、「禁則文字のサンプル」画面を表示します。
5.4.11.ヘルプ
このアプリケーションの機能説明を表示します。
画面右側の[▲] [▼]をタップすると、前・次の項目に移動します。

[戻る]をタップすると、印刷イメージ画面に戻ります。
[ ◀ ]をタップすると、前のヘルプ画面に移動します。
[ ▶ ]をタップすると、次のヘルプ画面に移動します。
[再表示]アイコンをタップすると、ヘルプ画面を再表示します。
[小さいA] ヘルプ画面の表示サイズを縮小します。
[大きいA] ヘルプ画面の表示サイズを拡大します。
5.5.レイアウト選択
「レイアウト選択」画面は、用紙設定の「印刷する用紙」から「オプション」までの設定を、レイアウトとして登録しておくことができます。そして、レイアウト一覧からお好きなレイアウトを選択して、印刷イメージの表示を切り替えることができます。
リスト内のレイアウト名をタップすると、印刷イメージ画面のレイアウトが切り替わります。

[戻る]をタップすると、印刷イメージ画面に戻ります。
[編集]をタップすると、レイアウト名と設定内容の変更や削除を行なうことができます。
[ + ]をタップすると、「レイアウト追加」画面が表示され、現在の印刷イメージ画面の表示をレイアウトとして追加します。
5.5.1.レイアウト選択 - 追加
現在の印刷イメージ画面の表示をレイアウトとして追加します。レイアウト名の入力と用紙設定の「印刷する用紙」から「オプション」までの設定を行ないます。
[追加]をタップすると、レイアウトが追加されます。
[キャンセル]をタップすると、「レイアウト選択」画面に戻ります。
ご案内----
「印刷する用紙」から「オプション」までの項目のうち「行番号を印刷」「ページ番号を印刷」「青空文庫のルビを表示」「縦中横」「禁則処理の文字設定」の5項目は、レイアウトには追加されません。
これらの5項目はレイアウトを選択して変更しても変化しません。用紙設定からのみ変更することができます。
5.5.2.レイアウト選択 - 編集
レイアウト名リストの左側に赤い(-)アイコンが、右側に青い(i)と順番の入れ替え[≡]アイコンが表示されます。
赤い(-)アイコンをタップすると、右側に赤い[削除]が表示され、[削除]をタップすると削除されます。
青い(i)アイコンをタップすると、「レイアウト編集」画面が表示され、修正して[変更]をタップすると変更されます。
順番の入れ替え[≡]アイコンをタップしたまま移動すると、リストの順番が入れ替わります。

[編集終了]をタップすると、編集を終了します。
[初期設定に戻す]をタップすると、確認アラートを表示した後、追加したレイアウトをすべて削除して、レイアウト選択を初期設定に戻します。
5.6.共有
印刷イメージを PDF ファイルにして、別のアプリケーションと共有します。
PDF ファイルについて→
5.6.1.共有 - プリント
PDF ファイルを iOS の印刷機能 AirPrint で印刷します。AirPrint のオプションパネルで指定した用紙サイズに合わせて PDF ファイルをリサイズして印刷しますので、用紙設定で印字品質を高品質に設定しておくと、綺麗な文字で印刷することができます。
5.6.2.共有 - 別のアプリで開く...
PDF ファイルを開くことのできるアプリケーションの一覧を表示します。
共有のアプリケーションの一覧に、実行したいアプリケーションが表示されないときは「別のアプリで開く...」を実行してください。
5.6.3.共有 - 文字数
テキストの文字数を表示します。
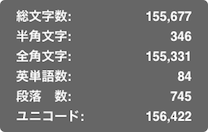
総文字数 文字数を表示します。
半角文字 文字数のうち半角文字数を表示します。
全角文字 文字数のうち全角文字数を表示します。
英単語数 英単語数を表示します。
段落 数 改行までの段落数を表示します。
ユニコード ユニコードの総数を表示します。
5.6.4.共有 - テキストをコピー
テキストをクリップボードにコピーします。
通常の共有の「コピー」は PDF ファイルをクリップボードにコピーします。テキストをコピーしたいときは「テキストをコピー」を実行してください。
5.6.5.共有 - テキストをメールで送信
テキストをメール・アプリケーションで送信します。
5.6.6.共有 - テキストを別のアプリで開く...
テキストファイル(.txt) を別のアプリケーションで開きます。
テキストファイルを開くことのできるアプリケーションの一覧を表示します。
【ご案内】
・Windowsパソコンをお使いの方は、用紙設定で「改行コード」を CR+LF (Windows) に設定しておくと、Windowsパソコンでテキストファイルを開いたとき、改行コードが正しく表示されます。
5.7.プリント
iOS の印刷機能 AirPrint で iプリント の印刷イメージを印刷します。
【ご案内】
・この「プリント」は、iプリント の印刷イメージを直接印刷します。そのため PDF ファイルは使いません。
・iプリント の用紙設定で指定した用紙(A4など)と同じ用紙を AirPrint のオプションパネルで選択してください。
・iプリント の用紙と AirPrint の用紙が違う場合は、プリンター用紙からはみ出して印刷されたり、プリンター用紙の中央に印刷されたりします。
6.iプリント 使用上のヒント
・PDF ファイルについて
PDF は紙に印刷するのと同じ状態のページのイメージを保存するためのファイル形式の名前で、Portable Document Format(ポータブル・ドキュメント・フォーマット)の頭文字を取ったものです。PDF ファイルは書類をプリンター用紙に印刷するための一般的なファイル形式です。
AirPrint は Apple の印刷テクノロジーです。ドライバをダウンロードしたりインストールしたりしなくても高画質の写真や書類を簡単にでプリントできます。大手メーカーから発売されている多くのプリンターが AirPrint に対応しています。
6.1.印刷する用紙について
iプリント の用紙設定の用紙は、一般的なプリンターで使用できる用紙 約40種類ほどを一覧表示します。お使いのプリンターで、iPhone から選択できる用紙をご確認のうえ、印刷する用紙を選択してください。iPhone で印刷できる用紙は A4 が標準となっていますので、A4 の用紙をお勧めします。
6.2.印刷文字の品質の向上について
iOS の印刷機能 AirPrint は、プリントの印字品質が 72dpi【dots per inch「1インチ [25.4ミリメートル] あたりのドット数」】(1インチあたり 72 ドット)となっています。
プリンターの印字品質は 300dpi から 1440dpi(1インチあたり 1440 ドット)と、かなりの細かさなので、72dpi で印刷するとプリンター用紙に印字される文字が荒くなることがございます。
iプリントでは、用紙設定の印字品質を中品質(144dpi)/高品質(288dpi)/超高品質(720dpi)に変更してから、「共有」を実行して 高品質の PDFファイルを印刷することで、きめ細かな印字を行なうことができます。
【ご案内】
・iプリント の印字品質の設定は PDF ファイルの印刷でのみ有効となります。
・ナビゲーションバー右側1番目の「プリント」は印刷イメージを直接印刷しますので、印字品質の設定は無効となります。
・ナビゲーションバー右側2番目の「共有」から「プリント」や「別のアプリで開く...」を実行して PDF ファイルを印刷することで、印字品質の設定が有効となります。
6.3.プリンターメーカーの印刷専用アプリ
プリンターメーカーの印刷専用アプリは、細やかなプリント設定や、多彩な用紙の選択が行なえまます。App Store から無料で入手することができます。
次のようなものがございます。App Store から入手して、iPhone にインストールしてください。

キヤノン Canon PRINT

エプソン Epson iPrint

ブラザー Brother iPrint&Scan
iプリント の「共有」から「別のアプリで開く...」を選択して、プリンターメーカーの印刷専用アプリを実行すると、印刷イメージの PDF ファイルを印刷することができます。
【ご案内】
・お使いのプリンターによっては 印刷専用アプリ のプリント設定が フチあり となっている機種がございます。この場合、5mm ほど余分な余白が印刷されてしまいますので、用紙設定の「フチあり」を 0.4〜0.5 センチメートルに設定してください。
6.4.コンビニプリントについて
全国のコンビニエンスストアで印刷できるコンビニプリントは、コンビニプリント専用アプリで行ないます。App Store から無料で入手することができます。
次のようなものがございます。App Store から入手して、iPhone にインストールしてください。
セブンイレブン

netprint
ファミリーマート、ローソン、サークルK、サンクス

PrintSmash
iプリント の「共有」から「別のアプリで開く...」を選択して、コンビニプリント専用アプリを実行すると、印刷イメージの PDF ファイルを印刷することができます。
6.5.別のアプリから iプリント を実行する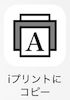
 共有」や「別のアプリで開く...」が行なえる場合、アプリケーションの一覧に「iプリントにコピー」が表示されますので、「iプリントにコピー」を実行すると、
テキストファイル(.txt)を、iプリント で開くことができます。
共有」や「別のアプリで開く...」が行なえる場合、アプリケーションの一覧に「iプリントにコピー」が表示されますので、「iプリントにコピー」を実行すると、
テキストファイル(.txt)を、iプリント で開くことができます。
6.6.縦書き表示のときの文字入力
印刷イメージのテキストを縦書き表示にしているとき、印刷イメージをダブルタップするか、[書く]アイコンをタップすると、一時的に横書き表示にしてテキストの文字入力を開始します。[完了]をタップすると縦書き表示に戻ります。
6.7.テキスト入力の漢字フォント
用紙設定で、漢字フォントに IPA明朝 フォントを設定した場合と、英字フォントに漢字フォントとは別のフォントを設定した場合には、テキストの文字入力をする際の漢字フォントが ヒラギノ角ゴシック W3 になります。6.8.ルビ・傍点の表示
iプリント は、ルビ・傍点の表示に対応しています。
ルビは青空文庫のルビの書式と同じく《 と 》で振り仮名を囲むことでルビを表示します。ルビの範囲の区切りは | です。
例: 青空文庫《あおぞらぶんこ》
例: 電子|書籍《しょせき》
傍点は6種類の傍点 ﹅﹆●○◎▲△◉ をサポートしており、ルビと同様に《 と 》で囲むことで傍点を表示します。
傍点 ﹅(ユニコード番号でFE45)
白ゴマ傍点 ﹆(ユニコード番号でFE46)
丸傍点 ●(ユニコード番号で25CF)
白丸傍点 ○(ユニコード番号で25CB)
二重丸傍点 ◎(ユニコード番号で25CE)
黒三角傍点 ▲(ユニコード番号で25B2)
白三角傍点 △(ユニコード番号で25B3)
蛇の目傍点 ◉(ユニコード番号で25C9)
ルビ・傍点の表示は、用紙設定の「青空文庫のルビを表示」がオンのときに有効となります。
ルビ・傍点を入力するときは、キーボードから《 と 》を入力することになりますが、キーボードから入力しにくい場合は、次の文字列をコピーして、テキストにペーストしてご使用ください。
ルビ:《るび》|
傍点:《﹅》《﹆》《●》《○》《◎》《▲》《△》《◉》
青空文庫は、利用に対価を求めないインターネット電子図書館です。著作権の消滅した作品と「自由に読んでもらってかまわない」とされたものが、テキストとXHTML形式でそろえてあります。青空文庫のテキストはシフトJIS形式の標準テキストファイルです。
青空文庫のホームページ http://www.aozora.gr.jp からテキスト形式ファイルをダウンロードすることができます。
6.9.iText Pad について
iText Pad は「Writer's Workshop(作家のための作業環境)」をコンセプトにしたテキストエディタです。iText Pad は汎用テキストエディタの主要な機能を搭載、日本語文書作成ツールとして、縦書き表示や「青空文庫」形式のルビの表示をサポート、さらに、テキストビューア機能として、メモ帳レイアウトや原稿用紙レイアウトなど、多数の画面レイアウトを用意しています。プロフェッショナルユーザー向けの機能も充実しており、「正規表現」を使った高度な検索/置換などをサポートしています。
iText Pad は、2010年夏の発売以来、iPhone / iPad 用の本格的な文章作成ツールとして、多くの作家の方々にご利用いただいております。

7.履歴
Version 1.0 2018.07.01
ファーストリリース
8.商標情報
iPhone, iPod touch, iPad, iTunes, AirPrint は Apple Inc.の商標です。
IPA明朝フォントは IPA(独立行政法人情報処理推進機構)の商標です。
Canon PRINT は Canon Inc. の商標です。
Epson iPrint は Seiko Epson Corporation の商標です。
Brother iPrint&Scan は Brother Industries, Ltd. の商標です。
netprint は Fuji Xerox Co., Ltd. の商標です。
PrintSmash は Sharp Corporation の商標です。