 iテキスト
iテキスト
バージョン 1.3
Copyright ⓒ 2012-2014 LIGHT,WAY.
Michiaki Yamashita.
All rights reserved.
 iテキスト
iテキスト
目次
1. iテキスト について
1.1.iテキスト の特徴
1.2.iテキスト の動作環境
1.3.iテキスト で作成するファイル
2. iテキスト の画面解説
2.1.ナビゲーションバー
2.2.テキスト表示
2.3.ツールバー
3. テキストの操作
4. ツールバーの操作
4.1.ファイル
4.2.編集
4.3.履歴
4.4.情報
4.5.書く
4.6.リサイズ
5.1.ファイルを開く
5.1.1.ファイルを開く - 編集
5.1.2.ファイルを開く - ファイル検索
5.2.Webから開く
5.2.1.Webから開く - ブックマーク
5.2.2.Webから開く - ブックマーク - 追加
5.2.3.Webから開く - ブックマーク - 編集
5.3.ファイルを保存
5.3.1.ファイルを保存 - 新規フォルダ
5.4.メールで送信
5.5.選択部分を文字変換
5.6.検索
5.7.すべてを検索
5.8.検索オプション
5.9.履歴
5.10.文字数カウント
5.11.環境設定
5.11.1.環境設定 - 文字スタイル
5.11.2.環境設定 - 行の書式
5.11.3.環境設定 - ページレイアウト
5.11.4.環境設定 - 背景 / 選択範囲
5.11.5.環境設定 - 行番号
5.11.6.環境設定 - 制御コード
5.11.7.環境設定 - けい線
5.11.8.環境設定 - 原稿用紙
5.11.9.環境設定 - アピアランス
5.11.10.環境設定 - 開く / 保存
5.11.11.環境設定 - テキスト入力
5.11.12.環境設定 - オプション
5.11.13.環境設定 - 連携情報
5.11.14.禁則処理の文字設定
5.12.色を選択
5.13.レイアウト選択
5.13.1.レイアウト選択 - 追加
5.13.2.レイアウト選択 - 編集
5.14.ヘルプ
5.15.お知らせ・ご案内
6.1.縦書き表示のときの文字入力
6.2.テキスト入力の漢字フォント
6.3.開くことの出来るファイル
6.4.標準テキストファイル
6.5.青空文庫のサポート
6.7.zip ファイルのサポート
6.9.PC とのテキストのやりとり
6.10.Dropbox のサポート
6.11.iText Pad について
6.12.広告 (iAd) の表示について
7. 履歴
8. 商標情報
1.iテキスト について
iテキスト は「Writer's Workshop(作家のための作業環境)」をコンセプトにしたテキストエディタ iText Pad の無料版アプリケーションです。iテキスト は汎用テキストエディタの主要な機能を搭載、日本語文書作成ツールとして、長文テキストの作成・編集・検索、さらに、テキストビューア機能として、メモ帳レイアウトや原稿用紙レイアウトなど、多数の画面レイアウトを用意しています。
iテキスト は、高機能なノート、本格的な文章作成ツール、電子書籍ビューアとして、ビジネスから教育現場まで、幅広い用途でご利用いただけます。
1.1.iテキスト の特徴
・同時に複数のテキストファイルを開いて編集・閲覧することができます。
・表示サイズを500%まで拡大することができます。
・iPhone を横置きにしたときの操作に対応しています。
・検索をサポートしています。
・青空文庫テキストを開くことができます。
・電子書籍ファイル ePub のテキストを開くことができます。
・Webからテキストをダウンロードすることができます。
・テキストをメールで送信することができます。
・文字数をカウントすることができます。
・環境設定で画面をカスタマイズすることができます。
・画面レイアウトを選択することができます。
・ツールバーが汎用エディタの「ファイル」「編集」メニューと同じ機能になっています。
・オンラインストレージサービス Dropbox と連携します。
・25万項目の日本語辞書を搭載した物書きアプリ iライターズ と連携します。
1.2.iテキスト の動作環境
iOS 5.1以上の iPhone / iPod touch / iPad で使用できます。
(以降の説明では iPhone / iPod touch / iPad を iPhone と表記します。iPad専用の説明の場合は iPad と表記します。)
1.3.iテキスト で作成するファイル
iテキスト は、標準テキストファイルを作成します。ファイルの拡張子は「.txt」です。作成したファイルは iPhone メモリー内の Documents フォルダに保存されます。
2.iテキスト の画面解説
画面の最上部には、iPhone アプリケーションに共通の「ステータスバー」が表示されます。そして、画面の上部に「ナビゲーションバー」、中央部に「テキスト表示」、下部に「ツールバー」が表示されます。
2.1.ナビゲーションバー
画面の上部に表示されるバーで、テキストファイルの名前を表示します。
バー中央の[テキスト名の選択]ボタンには、開いているテキストの名前の一覧を表示します。テキスト名一覧には3~6つの名前が表示されます。名前をタップすることで、編集中のテキストを切り替えます。編集中のテキストの名前は先頭(左)に表示されます。編集中のテキストの名前をタップすると、「文字数カウント」を表示します。
開いているテキストの数が[テキスト名の選択]ボタンに入りきらないときは[ ▼ ]が最後(右)に表示されます。[ ▼ ]をタップすると、「テキスト名の選択」画面に切り替わり、テキストの名前がリストで表示されます。名前をタップすることで、編集中のテキストを切り替えます。
バー左側の[ x ]アイコンをタップすると、編集中のテキストが閉じます。テキストが変更されているときは、保存するか破棄するかの確認メッセージが表示されます。
「名称未設定」のテキストに対して保存を選択したときは「ファイルを保存」画面が表示されます。
バー右側の[書く]アイコンをタップすると、テキストの文字入力になります。
2.2.テキスト表示
画面の中央部に、テキストを表示します。
テキスト画面の左端に行番号を5行おきに表示します。
テキストの行ごとに、けい線が表示されます。けい線を原稿用紙のマス目にすることもできます。
画面レイアウトは、環境設定で変更することができます。
テキストの操作→
2.3.ツールバー
画面の下部に表示されるバーで、テキストの操作を行なうアイコンを表示します。
[ファイル] テキストファイルの「新規作成」「開く」「Webから開く」「保存」「別名で保存」「メールで送信」を実行します。
[編集] 「アンドゥ」「カット」「コピー」「ペースト」「すべてを選択」「検索」を実行します。
[履歴] iOS の辞書で調べた言葉の履歴を表示します。調べたい言葉の意味を表示することができます。
[情報] 「文字数カウント」「環境設定」「レイアウト選択」「縦書きにする/横書きにする」「ヘルプ」「お知らせ・ご案内」を実行します。
[書く] テキストの文字入力を実行します。
[リサイズ] iPad のみ、画面の横幅をリサイズするアイコンが表示されます。
iPhone を横置きにすると、ツールバーのアイコンが横置き用に変化します。
3.テキストの操作
・テキスト画面をタップすると、編集カーソルが移動します。
・テキスト画面をダブルタップすると、テキストの文字入力になります。ナビゲーションバーの[書く]アイコン、ツールバーの[書く]アイコンをタップするのと同じ動作です。
・テキスト画面をタップして押し続けると、範囲選択になります。範囲選択中は、四角いルーペが表示されます。
範囲選択後は、コピー&ペーストメニューバーが表示されます。
・テキスト画面のフリック(はじく)操作でスクロールします。ページサイズで表示の場合、ページごとにスクロールします。
・テキスト画面のピンチアウト(つまんだ指を広げる)操作で表示サイズを500%まで拡大することができます。
・iPhone のシェイク(振る)操作でアンドゥを実行します。

・テキスト画面の左端をタップするとジャンプします。そして、タップしたまま上下にスライドすることで高速にスクロールします。このとき、画面の上側にスライドすると、テキストの先頭にスクロールし、画面の下側にスライドすると、テキストの最後にスクロールします。
テキスト画面の左端タップでジャンプは、行番号を表示しているとき、もしくは、左端に十分な余白があるとき、さらに環境設定の「左端タップでジャンプ」がオンのときに有効となります。
4.ツールバーの操作
4.1.ファイル
新規テキスト 「名称未設定」という名前のテキストを作成します。新規のテキストが表示され、すぐに「書く」モードになり、キーボードが表示され、文字を入力できる状態となります。
開く 「ファイルを開く」画面を表示します。Documents フォルダからテキストファイルを選択して開きます。
Webから開く 「Webから開く」画面を表示します。Web画面をテキストとして開きます。「青空文庫」テキストファイルをダウンロードして開くこともできます。
保存 テキストの変更内容を Documents フォルダに保存します。テキストを変更すると変更を保存と表示します。新規テキストに対して保存を行なうと「別名で保存」が実行されます。
別名で保存 「ファイルを保存」画面を表示します。ファイル名を入力して、Documents フォルダにテキストファイルを保存します。
メールで送信 編集中のテキストを「メール」アプリケーションで送信します。テキストを選択している場合は、選択部分のテキストを送信することができます。
4.2.編集
アンドゥ 編集操作の取り消し/やり直しを実行します。iPhone をシェイク(振る操作)してアンドゥするのと同じです。
カット 選択部分のテキストを削除してクリップボードへ送ります。選択していない場合は改行までの1段落をカットします。
コピー 選択部分のテキストをクリップボードへ送ります。選択していない場合は改行までの1段落をコピーします。
ペースト 選択部分のテキストをクリップボードの内容に置き換えます。
すべてを選択 すべてのテキストを選択します。
検索 検索モードにします。画面上部に、検索バーを表示します。
選択部分を文字変換 テキストを範囲選択している場合は、選択部分を文字変換します。
選択部分を検索 テキストを範囲選択している場合は、選択部分を検索文字列として検索します。
すべてを検索 検索モードの場合は、「すべてを検索」画面を表示します。
4.3.履歴
[履歴]アイコンをタップすると、「履歴」画面を表示します。iOS の辞書で調べた言葉の履歴を表示します。
4.4.情報
文字数カウント 「文字数カウント」画面を表示します。
環境設定 「環境設定」画面を表示します。文字スタイル、行の書式、ページレイアウト等を設定します。
レイアウト選択 「レイアウト選択」画面を表示します。レイアウトをタップして選択します。
縦書きにする/横書きにする テキストの表示を縦書き/横書きに変更します。広告 (iAd) の特典です。環境設定の「広告 (iAd) を削除する」をオンにすると使用できなくなります。
ヘルプ 「ヘルプ」画面を表示します。
お知らせ・ご案内 「お知らせ・ご案内」画面を表示します。
4.5.書く
キーボードが表示されて、テキストの文字入力を行ないます。
縦書きで表示している場合は、横書きに戻してテキストの文字入力になります。
テキストの文字入力中は、「行番号」「制御コード」は表示されません。
広告 (iAd) の特典として、文字入力中も「けい線」を表示します。
「けい線」は環境設定で表示/非表示を設定することができます。

[完了]をタップすると、テキストの文字入力を終了します。
[キャンセル]をタップすると、テキストの文字入力を取り消して終了します。

広告 (iAd) の特典として、[左・右移動キー]が表示されます。環境設定の「左・右移動キーを表示」がオンのときに有効となります。

iPad では、[アンドゥ][リドゥ]が表示されます。テキストの文字入力の取り消し・やり直しを実行します。
4.6.リサイズ
iPad のみ、画面の横幅をリサイズするアイコンが表示されます。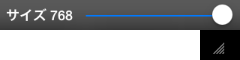
[リサイズ]アイコンをタップすると、画面のサイズを入力するスライダーバーを表示します。スライダーバーでサイズを変更すると、画面の横幅がリサイズされます。テキスト画面をタップすると、スライダーバーが消えます。
5.ツールバーのアクション画面
5.1.ファイルを開く
Documents フォルダ以下に保存したファイルを開きます。
フォルダ内にあるテキストファイルのリストから、開きたいテキストのファイル名を選択して[開く]をタップします。ファイル名をダブルタップして開くこともできます。
リスト内のフォルダ名をタップすると、フォルダ内に移動します。

[戻る]をタップすると、テキスト編集画面に戻ります。
[ ◀ ]をタップすると、上の階層のフォルダに移動します。
[ ▶ ]をタップすると、下の階層のフォルダに移動します。
[編集]をタップすると、ファイル/フォルダの名称変更・移動や削除を行なうことができます。(新規フォルダは「ファイルを保存」画面で行ないます。)
[開く]をタップすると、選択したテキストファイルを開きます。
Dropbox のテキストを開くときは、ツールバー [ ◀ ] をタップするとトップページが表示されます。
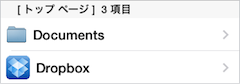
トップページには Documents フォルダと Dropbox のアイコンが表示されます。
Dropboxをタップするとログイン画面が表示されますので、アカウントのユーザ名/メールアドレスとパスワードを入力してログインします。
Dropbox のサポート→
5.1.1.ファイルを開く - 編集
ファイル/フォルダの名前リストの左側に赤い(-)アイコンが、右側に青い(>)アイコンが表示されます。
赤い(-)アイコンをタップすると、右側に赤い[削除]が表示され、[削除]をタップすると削除されます。
青い(>)アイコンをタップすると、「名称変更」画面が表示され、名前を修正して[変更]をタップすると変更されます。
[編集終了]をタップすると、編集を終了します。
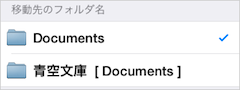
「名称変更」画面では、移動先のフォルダ名のリストが表示されますので、フォルタ名を選択して[変更]をタップすると、選択したフォルダ内へファイル/フォルダが移動します。
5.1.2.ファイルを開く - ファイル検索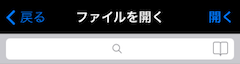
検索バーをタップすると、ファイル検索を行なうことができます。
検索バーの右側の[ブックマーク]アイコンをタップすると、「検索オプション」画面を表示します。
検索バーに文字を入力すると、入力した文字を含むファイル名の一覧が表示されます。
キーボードの[検索]をタップすると、テキストの内容を検索して、該当するファイル名の一覧を表示します。

検索バーの右側の(x)アイコンをタップすると、検索文字列をクリアします。
[キャンセル]をタップすると、キーボードがしまわれます。
5.2.Webから開く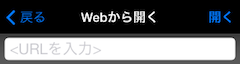
URL入力ボックスに、インターネットのアドレスを入力すると、ホームページが表示されます。[開く]をタップすると表示しているページのテキストで、テキストの編集を開始します。
zip ファイル(.zip)、標準テキストファイル(.txt)、ePub ファイル(.epub) のリンクをタップするか、ファイルのURLアドレスを入力して、キーボードの[Go]をタップすると、ファイルをダウンロードして、テキストを開きます。

[戻る]をタップすると、テキスト編集画面に戻ります。
[ ◀ ]をタップすると、前のホームページに移動します。
[ ▶ ]をタップすると、次のホームページに移動します。
[再表示]アイコンをタップすると、ホームページを再表示します。
[ブックマーク]アイコンをタップすると、「ブックマーク」画面を表示します。
[開く]をタップすると、ホームページのテキストを開きます。
5.2.1.Webから開く - ブックマーク
URLのブックマークリストと、URL履歴リストを表示します。
ブックマークまたはURL履歴をタップすると、ホームページが表示されます。

[戻る]をタップすると、「Webから開く」画面に戻ります。
[編集]をタップすると、ブックマークのURL変更や削除を行なうことができます。
[ + ]をタップすると、「ブックマーク追加」画面を表示します。
5.2.2.Webから開く - ブックマーク追加
「Webから開く」画面に表示しているホームページのURLをブックマークとして登録します。
[追加]をタップすると、ブックマークが追加されます。
[キャンセル]をタップすると、「ブックマーク」画面に戻ります。
5.2.3.Webから開く - ブックマーク編集
ブックマーク名リストの左側に赤い(-)アイコンが、右側に青い(>)と順番の入れ替え[≡]アイコンが表示されます。
赤い(-)アイコンをタップすると、右側に赤い[削除]が表示され、[削除]をタップすると削除されます。
青い(>)アイコンをタップすると、「ブックマーク編集」画面が表示され、修正して[変更]をタップすると変更されます。
順番の入れ替え[≡]アイコンをタップしたまま移動すると、リストの順番が入れ替わります。
[編集終了]をタップすると、編集を終了します。
5.3.ファイルを保存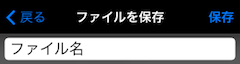
編集したテキストを、Documents フォルダに保存します。
ファイル名を入力して[保存]をタップすると、ファイル名に「.txt」という拡張子が付加されさて保存されます。
テキストファイルは シフトJIS 形式で保存されます。テキストにユニコード専用文字や絵文字を入力した場合は UTF-8 形式で保存されます。
リスト内のフォルダ名をタップするとフォルダ内に移動します。

[戻る]をタップすると、テキスト編集画面に戻ります。
[ ◀ ]をタップすると、上の階層のフォルダに移動します。
[ ▶ ]をタップすると、下の階層のフォルダに移動します。
[新規フォルダ]アイコンをタップすると、「新規フォルダ」画面を表示します。
[保存]をタップすると、テキストを保存します。
Dropbox にテキストを保存するときは、ツールバー [ ◀ ] をタップするとトップページが表示されます。
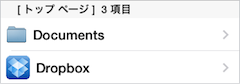
トップページには Documents フォルダと Dropbox のアイコンが表示されます。
Dropboxをタップするとログイン画面が表示されますので、アカウントのユーザ名/メールアドレスとパスワードを入力してログインします。
Dropbox のサポート→
ご案内 -----
「環境設定 - 開く / 保存」に、ファイルの保存に役立つ設定がございます。
1. 保存形式を「UTF-8」に設定しておくことで、すべてのテキストを UTF-8 形式で保存することができます。
2. 名称未設定を「1行目を名称」または「日付を名称」に設定しておくことで、名称未設定のテキストに対して、本文の1行目を名称に、または、今日の日付を名称にすることができます。ファイル名に、名称が自動で入力されます。
5.3.1.ファイルを保存 - 新規フォルダ
フォルダ名を入力してフォルダを作成します。
[作成]をタップすると、フォルダが作成され、作成したフォルダ内に移動します。
[キャンセル]をタップすると、「ファイルを保存」画面に戻ります。
作成したフォルダを削除したい場合は、「ファイルを開く」画面の[編集]で削除を行ないます。
5.4.メールで送信
編集中のテキストを「メール」アプリケーションで送信します。テキストを選択している場合は、選択部分のテキストを送信することができます。
メールで送信 編集中のテキストを「メール」アプリケーションで送信します。テキストを選択している場合は、選択部分のテキストをメールのタイトルにします。
選択部分をメールで送信 選択部分のテキストを「メール」アプリケーションで送信します。
キャンセル メールで送信をキャンセルします。
5.5.選択部分を文字変換
編集中のテキストを選択しているとき、ツールバーの[編集]アクションに「選択部分を文字変換」が表示されます。
これを実行するか、コピー&ペーストメニューバーに表示される[選択]をタップすると、選択部分のテキストの文字の種類により、次の実行パネルが表示されます。
大文字にする 選択部分の英単語を大文字にします。
小文字にする 選択部分の英単語を小文字にします。
語頭を大文字にする 選択部分の英単語の先頭を大文字、以降を小文字にします。
全角/半角変換 選択部分の英数字を全角/半角に変換します。
ひらがな/カタカナ変換 選択部分のかな文字をひらがな/カタカナに変換します。
キャンセル 文字変換をキャンセルします。
5.6.検索
画面上部に、検索バーが表示されます。
検索バーをタップすると、キーボードが表示され、検索文字列の入力を行ないます。
検索バーの右側の[ブックマーク]アイコンをタップすると、「検索オプション」画面を表示します。
キーボードの[検索]をタップすると、テキストの内容を検索して、該当する箇所を表示します。該当する箇所がない場合は、画面が揺れて警告します。

検索バーの右側の(x)アイコンをタップすると、検索文字列をクリアします。
[キャンセル]をタップすると、キーボードがしまわれます。
検索モードのツールバーは、次の動作となります。

[完了]をタップすると、検索モードを終了します。
[編集]アイコンをタップすると、編集アクションの一覧が表示されます。「すべてを検索」を実行すると「すべてを検索」画面を表示します。
[前へ]をタップすると、前方の検索を行ないます。
[次へ]をタップすると、次の検索を行ないます。
[書く]アイコンをタップすると、テキストの文字入力を実行します。
5.7.すべてを検索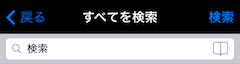
編集中のテキストを検索して、該当する箇所をリスト表示します。
検索バーをタップすると、キーボードが表示され、検索文字列の入力を行ないます。
検索バーの右側の[ブックマーク]アイコンをタップすると、「検索オプション」画面を表示します。

検索バーの右側の (x)アイコンをタップすると、検索文字列をクリアします。
[キャンセル]をタップすると、キーボードがしまわれます。
検索結果のリストをタップすると、テキスト編集画面に戻り、検索箇所に移動します。

[戻る]をタップすると、テキスト編集画面に戻ります。
[検索]をタップすると、テキストの内容を検索して、該当する箇所をリスト表示します。
5.8.検索オプション
「検索」「すべてを検索」「ファイル検索」の検索オプションを設定します。
大文字/小文字を無視 アルファベットの大文字と小文字を区別せずに検索します。
全角/半角文字を無視 漢字の英数字と半角の英数字を区別せずに検索します。
アクセント英字を無視 アクセント付きの英字と普通の英字を区別せずに検索します。
折り返して検索 テキストの最後まで検索したら、再度、テキストの先頭から検索します。
検索履歴リストから検索文字列を選択します。

[戻る]をタップすると、検索画面に戻ります。
5.9.履歴
iOS の辞書で調べた言葉の履歴をテキスト表示します。また、よく使う言葉や単文を履歴にペーストすることで、履歴テキストを単文登録として利用することができます。
・履歴テキストは 5行おきに行番号を表示します。行番号の箇所をタップして上下にスライドすると、テキストが高速にスクロールします。
・検索バーに言葉を入力すると、履歴テキストを前方一致検索して、ヒットした言葉を表示します。辞書で調べた言葉は、テキストの先頭に追加・移動します。
・履歴テキストをタップすると、タップした行の言葉が選択されて、カット&コピーメニューバーを表示します。
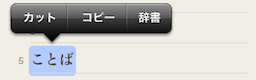
[カット] 言葉をクリップボードにコピーしてから削除します。
[コピー] 言葉をクリップボードへ送ります。
[辞書] 言葉の意味を辞書で調べて表示します。検索バーで検索した言葉は、テキストの先頭に追加・移動します。

[戻る]をタップすると、テキスト編集画面に戻ります。
[国語]をタップすると[英和]に切り替わります。「英和/和英辞典」の説明内容を表示するようになります。
[履歴]アイコンをタップすると、履歴アクション「すべての履歴を削除」「履歴をソート」「履歴をペースト」を表示します。検索バーに言葉を入力しているときにタップすると、検索バーをクリアして、すべての履歴を表示します。
[すべての履歴を削除] すべての履歴を削除します。
[履歴をソート] 履歴の言葉をソートします。
[履歴をペースト] クリップボードの内容が履歴テキストに無い言葉の場合にのみ表示します。履歴としてテキストの先頭に追加します。
ご案内 -----
1. [英和]について
iOS の辞書は「国語辞典」→「英和/和英辞典」の順に辞書を検索するようになっています。
[英和]に切り替えると「国語辞典」に収録の英単語を、複数形(apple→apples)活用形(back→backed)などの英文法で辞書を検索して「英和/和英辞典」にヒットするようにしています。
2. 履歴テキストの共有
履歴テキストに言葉を追加すると WordsHistory.txt という名前のテキストファイルが Documents フォルダに作成されます。
PC(Mac と Windows)の iTunes のファイル共有で、履歴テキストを PC(または iPhone)に転送することができます。
PC とのテキストのやりとり→
5.10.文字数カウント
テキストの文字数・英単語数・行数などを表示します。テキストが選択された状態のときは選択部分だけ、そうでないときはテキスト全体のカウント数を表示します。
総文字数 文字数を表示します。
半角文字 文字数のうち半角文字数を表示します。
全角文字 文字数のうち全角文字数を表示します。
英単語数 英単語数を表示します。
段落 数 改行までの段落数を表示します。
行 数 行数を表示します。
ページ数 ページサイズで表示の場合、ページ数を表示します。
ユニコード ユニコードの総数を表示します。

[戻る]をタップすると、テキスト編集画面に戻ります。
[コピー]をタップすると、文字数カウントの内容をクリップボードにコピーします。

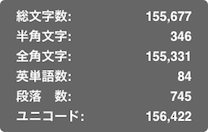
【ご案内】テキスト編集画面のときに、ナビゲーションバーの編集中のテキストの名前をタップすると、文字数カウントを表示します。(行数・ページ数は表示しません。)
5.11.環境設定
環境設定では、画面をカスタマイズすることができます。文字スタイル、行の書式、ページレイアウトなどをグループごとに設定します。

[戻る]をタップすると、環境設定を完了して、テキスト編集画面に戻ります。
[初期設定に戻す]をタップすると、環境設定を初期設定の内容にします。
[ヘルプ]をタップすると、「ヘルプ」画面を表示します。
5.11.1.環境設定 - 文字スタイル
漢字フォント 漢字を表示するフォントを選択します。初期設定は「ヒラギノ角ゴ ProN W3」になっています。明朝フォントとして「IPA明朝」を選択することができます。
英字フォント 半角の英数字を表示するフォントを選択します。初期設定は「漢字フォントと同じ」になってます。
フォントサイズ フォントサイズのポイント数を入力します。スライダーを動かすことで数値が変化します。
文字色 文字の色を選択します。「色を選択」画面が表示されます。
5.11.2.環境設定 - 行の書式
縦書き(広告の特典) テキストの表示を縦書き/横書きに切り替えます。広告 (iAd) の特典です。「広告 (iAd) を削除する」をオンにすると使用できなくなります。
文章揃え テキストの文章揃えを「左」「中央」「右」「両端揃え」から選択します。
ワードラップ / 禁則 テキストの行の折り返しにワードラップ / 禁則処理をする/しないを切り替えます。
行間隔 テキストの行間隔をピクセル数で入力します。スライダーを動かすことで数値が変化します。
行幅 テキストの行幅をピクセル数で入力します。初期設定は「自動」になっており、画面のサイズで折り返します。
ピクセル数とは、iPhone の画面のドット数のことです。
5.11.3.環境設定 - ページレイアウト
ページサイズで表示 テキストをページサイズで表示します。
上余白 テキスト表示の最初の行の上に入れる余白をピクセル数で入力します。
下余白 テキスト表示の最後の行の下に入れる余白をピクセル数で入力します。
左余白 テキスト表示の行の左端に入れる余白をピクセル数で入力します。
右余白 テキスト表示の行の右端に入れる余白をピクセル数で入力します。
ページの行数 1ページの行数を入力します。初期設定は「自動」になっており、画面に表示できる行数になります。入力した行数が画面に表示できない場合は、少ない行数を表示します。
ページサイズとは、iPhone の画面のサイズに上下余白を付けたサイズです。
ページサイズで表示にすると、テキストのスクロールがページ単位になります。
5.11.4.環境設定 - 背景 / 選択範囲
背景色 テキスト表示の背景色を選択します。「色を選択」画面が表示されます。
選択範囲の色 テキスト表示の文字列を選択したときの、選択部分の色を選択します。「色を選択」画面が表示されます。
カーソルの色 テキスト表示の文字をタップしたときに、表示される編集カーソルの色を選択します。「色を選択」画面が表示されます。
背景色の「色を選択」画面では、「メモ」の背景色と同じ、黄色い背景色を選択することができます。
5.11.5.環境設定 - 行番号
行番号を表示 テキストの左端に行番号を表示/非表示します。(縦書き表示の場合は、テキストの上に表示します。)
行番号の色 行番号の文字色を選択します。「色を選択」画面が表示されます。
行番号は5行おきに表示されます。iPhoneでは、行番号は3桁の数字を表示します。4桁になると2行で表示します。
ページサイズで表示しているときは、テキストの左下にページ番号を表示します。
5.11.6.環境設定 - 制御コード
制御コードを表示 改行コードとタブコードといった画面に表示されない制御コードを表示/非表示します。
制御コードの色 制御コードの色を選択します。「色を選択」画面が表示されます。
半角スペースを表示 半角スペースを制御コードと同様に表示/非表示します。
タブ間隔 タブコードの表示間隔をピクセル数で入力します。「自動」の場合は半角スペースと同じ文字幅になります。
5.11.7.環境設定 - けい線
けい線とはテキストの行ごとに表示されるアンダーラインのことです。
けい線を表示 けい線を表示/非表示します。
けい線の色 けい線の色を選択します。「色を選択」画面が表示されます。
5.11.8.環境設定 - 原稿用紙
けい線を原稿用紙のマス目にします。
マス目サイズ 原稿用紙のマス目の幅をピクセル数で入力します。「なし」の場合は原稿用紙にはなりません。
マス目の数 原稿用紙の1行の文字数を入力します。「自動」の場合は画面の右端におさまる数になります。
5.11.9.環境設定 - アピアランス
アイコンとテキスト ツールバーをアイコンとテキストで表示します。
ツールバーを表示 ツールバーを表示/非表示します。
タイトルバーを表示 タイトルバーとはナビゲーションバーのことです。ナビゲーションバーを表示/非表示します。
ステータスバーを表示 ステータスバーを表示/非表示します。
ツールバー・ナビゲーションバーを非表示にした場合は、ツールバー・ナビゲーションバーの箇所をタップすると表示され、テキストをタップすると非表示になります。
5.11.10.環境設定 - 開く / 保存
自動保存 自動保存の時間を分単位で設定します。初期設定は「30 秒ごと」になっています。編集中のテキストを一時ファイルに保存します。
自動保存の一時ファイルは、万一アプリケーションが異常終了したときに、編集中のテキストの内容が消えないようにするためのものです。編集中のテキストファイル自体は自動保存されません。
編集中のテキストを閉じると、一時ファイルは自動で削除されますので、「自動保存」を設定していても、編集中のテキストを閉じるときは、必ず保存を実行してから閉じてください。保存を実行せずにテキストを閉じてしまうと、編集した内容は消えてしまいます。
保存形式 テキストを保存するときのテキストの形式を設定します。
「シフトJIS」優先か「UTF-8」を選択することができます。
改行コード テキストを保存するときの改行コードの種類を設定します。
名称未設定 名称未設定のテキストを保存するとき、本文の「1行目を名称」または、今日の「日付を名称」にして保存するように設定します。
「ファイルを保存」画面のファイル名に、名称が自動で入力されるようになります。
開いた形式で保存する テキストファイルを開いたときの形式(保存形式・改行コード)のまま保存するように設定します。
この設定がオンのときは、上記の「保存形式」「改行コード」の設定を使わずに、開いたテキストファイルのテキストの形式と改行コードの種類を使って保存します。
保存した後に検証する 保存を実行したとき、保存したテキストファイルを読み込んで検証するように設定します。
Documents フォルダや Dropbox に保存したはずのテキストファイルが、保存されていなかったなどのトラブルを防ぎます。
5.11.11.環境設定 - テキスト入力(広告の特典)
左・右移動キーを表示 テキストの文字入力のとき、ナビゲーションバーに[左・右移動キー]を表示します。
文の先頭でシフトキー 英字キーボードで文字入力をしているとき、文の先頭でシフトキーが押されて、大文字が入力されるようにします。
自動スペルチェック 英字キーボードで文字入力をしているとき、自動スペルチェックを行ない、スペルの候補を表示します。
入力時 けい線を表示 テキストの文字入力のとき、けい線を表示します。(iOS 7 以上)
テキスト入力の設定は広告 (iAd) の特典です。「広告 (iAd) を削除する」をオンにすると使用できなくなります。
5.11.12.環境設定 - オプション
広告 (iAd) を削除する 広告 (iAd) を削除します。以後、広告が表示されなくなります。(広告 (iAd) の表示について)
変更の破棄を警告する テキストを閉じるときに、変更の破棄を最終確認するアラートを表示します。
左端タップでジャンプ テキスト画面の左端をタップするとジャンプします。(テキストの操作)
青空文庫テキスト変換 「青空文庫」のテキストファイルを開いたとき、第三・第四水準漢字や傍点などの属性を変換します。
ユニコードを赤色表示 テキストの中で、ユニコード専用文字である第三・第四水準漢字を赤色で表示します。
禁則処理の文字設定 ワードラップ / 禁則を指定しているときの、禁則処理の文字を設定します。
5.11.13.環境設定 - 連携情報
 Dropbox Dropbox と連携する/しないを設定します。
Dropbox Dropbox と連携する/しないを設定します。
パスワード Dropbox のパスワードの有効期限を設定します。
「1時間有効」「5時間有効」「10時間有効」「1日有効」「3日有効」「7日有効」が選択でき、有効期限を設定すると、パスワードを入力して Dropbox にログインしてから有効期限を過ぎると、次に接続するときにパスワードの再入力を求められます。
Dropbox ログアウト Dropbox をログアウトします。
 iライターズ iライターズ と連携する/しないを設定します。
iライターズ iライターズ と連携する/しないを設定します。
iライターズ と連携すると、ツールバーに [iライターズ] アイコンが表示されます。

[iライターズ]アイコンをタップすると、編集中のテキストを iライターズ で入力することができます。
・iライターズ は iテキスト の姉妹アプリで、25万項目の日本語辞書を搭載した物書きアプリです。
・iPhone に iライターズ をインストールしているときにのみ、環境設定 - 連携情報に iライターズ が表示されます。
ダブルタップで連携 テキスト画面をダブルタップすると、iライターズ と連携します。
5.11.14.禁則処理の文字設定
ワードラップ / 禁則を指定しているときの、禁則処理の文字を設定します。
行末にぶら下げる行頭禁則文字 行末にぶら下げる禁則文字を設定します。
次の行に追い出す行頭禁則文字 次の行に追い出す禁則文字を設定します。
行末禁則文字 行末禁則文字を設定します。

[戻る]をタップすると、「環境設定」画面に戻ります。
[初期値に戻す]をタップすると、禁則処理の文字設定を初期値に戻します。
[禁則文字のサンプル]をタップすると、「禁則文字のサンプル」画面を表示します。
5.12.色を選択
環境設定の「色を選択」で、カラーを選択します。
RGBカラー 赤と緑と青の0~255の数値を、スライダーを移動して色を変更します。
[戻る]をタップすると、RGBカラーで設定した色が選択されます。
カラーパレット 約80色のカラーのリストをタップして、色を選択します。
5.13.レイアウト選択
「レイアウト選択」画面は、環境設定の「文字スタイル」から「原稿用紙」までの設定を、レイアウトとして登録しておくことができます。そして、レイアウト一覧からお好きなレイアウトを選択して、テキスト編集画面の表示を切り替えることができます。
リスト内のレイアウト名をタップすると、テキスト編集画面のレイアウトが切り替わります。

[戻る]をタップすると、テキスト編集画面に戻ります。
[編集]をタップすると、レイアウト名と設定内容の変更や削除を行なうことができます。
[ + ]をタップすると、「レイアウト追加」画面が表示され、現在のテキスト編集画面の表示をレイアウトとして追加します。
[行番号の表示/非表示]アイコンをタップすると、テキスト編集画面の行番号の表示/非表示を切り替えます。
[制御コードの表示/非表示]アイコンをタップすると、テキスト編集画面の制御コードの表示/非表示を切り替えます。
[けい線の表示/非表示]アイコンをタップすると、テキスト編集画面のけい線の表示/非表示を切り替えます
5.13.1.レイアウト選択 - 追加
現在のテキスト編集画面の表示をレイアウトとして追加します。レイアウト名の入力と環境設定の「文字スタイル」から「原稿用紙」までの設定を行ないます。
[追加]をタップすると、レイアウトが追加されます。
[キャンセル]をタップすると、「レイアウト選択」画面に戻ります。
5.13.2.レイアウト選択 - 編集
レイアウト名リストの左側に赤い(-)アイコンが、右側に青い(>)と順番の入れ替え[≡]アイコンが表示されます。
赤い(-)アイコンをタップすると、右側に赤い[削除]が表示され、[削除]をタップすると削除されます。
青い(>)アイコンをタップすると、「レイアウト編集」画面が表示され、修正して[変更]をタップすると変更されます。
順番の入れ替え[≡]アイコンをタップしたまま移動すると、リストの順番が入れ替わります。

[編集終了]をタップすると、編集を終了します。
[初期設定に戻す]をタップすると、確認アラートを表示した後、追加したレイアウトをすべて削除して、レイアウト選択を初期設定に戻します。
5.14.ヘルプ
このアプリケーションの機能説明を表示します。
画面右側の[▲] [▼]をタップすると、前・次の項目に移動します。

[戻る]をタップすると、テキスト編集画面に戻ります。
[ ◀ ]をタップすると、前のヘルプ画面に移動します。
[ ▶ ]をタップすると、次のヘルプ画面に移動します。
[再表示]アイコンをタップすると、ヘルプ画面を再表示します。
5.15.お知らせ・ご案内
Web上に掲載されている、iテキスト の最新情報を表示します。
画面右側の[▲] [▼]をタップすると、前・次の項目に移動します。

[戻る]をタップすると、テキスト編集画面に戻ります。
[ ◀ ]をタップすると、前のヘルプ画面に移動します。
[ ▶ ]をタップすると、次のヘルプ画面に移動します。
[再表示]アイコンをタップすると、「お知らせ・ご案内」画面を再表示します。
6.iテキスト 使用上のヒント
6.1.縦書き表示のときの文字入力
テキストを縦書き表示にしているとき、テキストをダブルタップするか、[書く]アイコンをタップすると、一時的に横書き表示にしてテキストの文字入力を開始します。[完了]をタップすると縦書き表示に戻ります。
6.2.テキスト入力の漢字フォント
環境設定で、漢字フォントに IPA明朝 フォントを設定した場合と、英字フォントに漢字フォントとは別のフォントを設定した場合には、テキストの文字入力をする際の漢字フォントが ヒラギノ角ゴ ProN W3 になります。
6.3.開くことの出来るファイル
iテキスト で開くことの出来るファイルは、次の3種類です。
 標準テキストファイル(拡張子 .txt)
標準テキストファイル(拡張子 .txt)
 ePub ファイル(拡張子 .epub)
ePub ファイル(拡張子 .epub)
 zip ファイル(拡張子 .zip)
zip ファイル(拡張子 .zip)
6.4.標準テキストファイル
標準テキストファイルは、プレーンテキスト(Plain Text)とも表記され、コンピュータ上で文章を扱うための一般的な文字列のファイルフォーマットです。標準テキストファイルは、文字ごとの色やフォント、文章に含まれる図などといった情報は含みません。
標準テキストファイルには、使用する言語や文字により、テキストの形式(エンコーディング)が複数あります。iテキスト は、シフトJIS形式のテキストファイルを作成します。テキスト内にユニコード専用文字や絵文字がある場合は、UTF-8形式のテキストファイルを作成します。
改行コードは、初期値が iPhone や Mac で標準の LF (コード番号:000A) となっています。環境設定で Windows で標準の CR+LF (コード番号:000D+000A) や、Classic Mac で標準の CR (コード番号:000D) に変更することができます。
(LF はラインフィード、 CR はキャリッジリターンと呼びます。)
6.5.青空文庫のサポート
青空文庫は、利用に対価を求めないインターネット電子図書館です。著作権の消滅した作品と「自由に読んでもらってかまわない」とされたものが、テキストとXHTML形式でそろえてあります。青空文庫のテキストはシフトJIS形式の標準テキストファイルです。
iテキスト は、青空文庫のテキストファイルの読み込みに対応しています。青空文庫のテキストファイルの「ルビ・第3第4水準漢字」などの属性を、iテキスト で表示できるように変換して開きます。ルビは、漢字(かんじ)のように、括弧(かっこ)で表示します。
青空文庫のホームページ http://www.aozora.gr.jp からテキスト形式ファイルをダウンロードすることができます。
次の手順で、青空文庫をダウンロードして開くことができます。
1.「Webから開く」を実行して、青空文庫のホームページから、読みたい作者の作品ページを表示します。
2.作品ページの「ファイルのダウンロード」から、「テキストファイル(ルビあり)」のファイル名をタップすると、青空文庫の zip ファイルがダウンロードされます。
3.zip ファイルのダウンロード後に、青空文庫のテキストファイルを開きます。ダウンロードした zip ファイルは自動で削除されます。
青空文庫のテキストファイルの読み込みは、環境設定の「青空文庫テキスト変換」がオンのときに有効となります。
6.6.電子書籍ファイル ePub のサポート
ePub(いーぱぶ)とは米国の電子書籍標準化団体の1つであるInternational Digital Publishing Forum(IDPF)が普及促進するオープンな電子書籍ファイルフォーマット規格です。「epub」「EPUB」などと表記される場合もあり、ファイル拡張子が「.epub」となっています。
ePub は電子書籍の汎用ファイル形式として普及し始めており、Google ブックスや、Apple の iBook store では、100万冊以上あるパブリックドメイン(著作権切れ)の書籍が ePub ファイルとして公開されており、無料でダウンロードすることができます。
iテキストで ePub ファイルを開くと、テキストが iテキスト で表示できるように変換されます。
次の2つ方法で、ePub ファイルを開くことができます。
1.PC から iテキスト の Documents フォルダに手動で ePub ファイルをコピーします。「ファイルを開く」画面から ePub ファイルを開きます。
2.「Webから開く」を実行して ePub ファイルをダウンロードすることで、ePub ファイルのテキストを開くことができます。ダウンロードした ePub ファイルは自動で削除されます。
ご注意 -----
iテキスト が対応する ePub ファイルは、デジタル著作権管理「DRM (Digital Rights Management)」で保護されていない標準的な ePub ファイル「ePub (non DRM)」です。有料で販売されている電子書籍のなかには、DRMで保護された ePub ファイル「ePub (DRM protected)」になっているものがあります。
iテキスト は、DRMで保護された ePub ファイルを開くことはできません。
6.7.zip ファイルのサポート
zip(ジップ)はデータを圧縮したファイルフォーマットです。ファイル拡張子が「.zip」となっています。
iテキストで zip ファイルを開くと、圧縮したデータを解凍してテキストを開きます。
次の2つ方法で、zip ファイルを開くことができます。
1.PC から iテキスト の Documents フォルダに手動で zip ファイルをコピーします。「ファイルを開く」画面から zip ファイルを開きます。
2.「Webから開く」を実行して zip ファイルをダウンロードすることで、zip ファイルのテキストを開くことができます。ダウンロードした zip ファイルは自動で削除されます。
6.8.iPad と iPhone での動作の違い
このアプリケーションは iPhone の画面サイズで快適にテキストの作成や閲覧が行なえるように作成されています。
iPad は画面サイズが広いため、iPadの画面サイズに合わせた動作が追加されています。
・ツールバーの右端に [リサイズ]アイコンが表示されます。
iPad では画面の横幅をリサイズすることで、快適なテキストの作成や閲覧に適した画面サイズに変更できます。
・「ファイルを開く」「環境設定」などの画面は、横幅を500ピクセルにして、中央に表示します。
iPad では各種パネルを、使い勝手の良い画面サイズにしています。
・ナビゲーションバーの色がシルバーになります。(iPhone はブラックになります。)
・テキストの文字入力のとき、ナビゲーションバーに[アンドゥ][リドゥ]が表示されます。
6.9.PC とのテキストのやりとり
PC (Mac や Windows) と iテキスト とのテキストのやりとりは、次の方法ができます。
インターネット経由でのやりとり
・PC から iテキスト へ
PC のWeb共有を使用します。Web共有のなかにテキストファイルを入れておきます。
iテキスト の「Webから開く」を実行してPCのWeb共有のURLアドレスを入力してテキストファイルを開きます。
・iテキスト から PC へ
iテキスト の「メールで送信」を実行してPCにメール送信します。
PCに接続して直接やりとりする
iPhone を PC に接続して、PC用の iPhone アクセスアプリケーションを使用すると、iテキスト の Documents フォルダ内のテキストを手動で操作することができます。
・PC(Mac と Windows)の iTunes のファイル共有で、iテキスト の Documents フォルダ内のテキストを操作することができます。
iTunes と iPhone を同期して、iTunes の [App] タブのファイル共有を表示すると、iテキスト の書類が表示されますので、[追加...]と[保存先...]ボタンでテキストファイルを転送します。
・Mac用の iPhone アクセスアプリケーションに iPhone Explorer があります。
・Windows用の iPhone アクセスアプリケーションに iFunBox, iPhone Explorer があります。
6.10.Dropbox のサポート
Dropbox(ドロップボックス)は、オンラインストレージとローカルにある複数のコンピュータとの間でデータの共有や同期を可能とするオンラインストレージサービスです。
iテキスト は、「ファイルを開く」画面と「ファイルを保存」画面から Dropboxのテキストファイルを開いたり、保存したりすることができます。

「ファイルを開く」「ファイルを保存」のツールバー [ ◀ ] をタップするとトップページが表示されます。
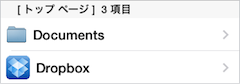
トップページには Documents フォルダと Dropboxのアイコンが表示されます。
Dropboxをタップするとログイン画面が表示されますので、DropboxアカウントのEメールとパスワードを入力してログインします。
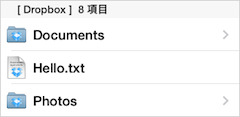
ログインすると、Dropboxのテキストファイルとフォルダが表示されます。
「ファイルを開く」から、テキストファイルを選択して開きます。iPhone メモリー内の Documents フォルダと同じように、ファイル/フォルダのリネーム・移動や削除を行なうことができます。
「ファイルを保存」から、Dropboxにテキストファイルを保存します。新規フォルダの作成を行なうことができます。
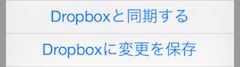
Dropboxのテキストファイルを開いて編集すると、ツールバーのファイルアクションに「Dropboxと同期する」と「Dropboxに変更を保存」が表示されます。
「Dropboxと同期する」を実行すると、Dropboxのテキストファイルと、iテキスト で開いているテキストファイルを比較して、新しくなっていれば保存または開き直すように促すアラートメッセージを表示します。
「Dropboxに変更を保存」を実行すると、テキストファイルを Dropboxに上書き保存します。
ご注意 -----
・Dropboxのテキストファイルを開くと、iテキスト はオフラインでテキストを編集します。Dropboxに接続するのは「ファイルを開く」「ファイルを保存」画面を表示しているときと、「Dropboxと同期する」「Dropboxに変更を保存」を実行しているときのみです。
・iテキスト が Dropboxで扱えるファイルは、標準テキストファイル(拡張子 .txt)です。
ePub ファイル(拡張子 .epub)とzip ファイル(拡張子 .zip)は、開くことのみ行なえます。
・「ファイルを開く」画面のファイル検索は、ファイル名の検索のみ行なえます。Dropboxのテキストファイルの内容を検索することはできません。
6.11.iText Pad について
iText Pad は「Writer's Workshop(作家のための作業環境)」をコンセプトにしたテキストエディタです。iText Pad は汎用テキストエディタの主要な機能を搭載、日本語文書作成ツールとして、縦書き表示や「青空文庫」形式のルビの表示をサポート、さらに、テキストビューア機能として、メモ帳レイアウトや原稿用紙レイアウトなど、多数の画面レイアウトを用意しています。プロフェッショナルユーザー向けの機能も充実しており、「正規表現」を使った高度な検索/置換などをサポートしています。
iText Pad は、2010年夏の発売以来、iPhone / iPad 用の本格的な文章作成ツールとして、多くの作家の方々にご利用いただいております。

iテキスト は iText Pad から上級者向けの機能を取り外した、初級者〜中級者向けのテキストエディタになっています。
iText Pad には、次の機能が搭載されています。
・縦書き表示
・ルビの表示
・検索/置換
・正規表現を使った高度な検索/置換
・Eevernote との連携
・ATOK Pad との連携
・TextExpander との連携
・任意の位置にブックマークを登録
・クリップボードの複数登録(単文登録)
・ジャンプモード(電子書籍ビューア)
・カーソルの左・右移動キーを表示
・自動スペルチェックをオフにする設定
・サンプル書類に青空文庫の作品を多数収録
詳しくは「お知らせ・ご案内」をご覧ください。
6.12.広告 (iAd) の表示について
iAd(アイアド)はアップル社が運営する iPhone / iPod touch / iPad 系列の携帯機器に対応したモバイル広告プラットフォームです。
iテキスト は今後も皆様のお役に立つ、より良い無料アプリにしていくために、広告 (iAd) を表示させていただいております。
広告を表示する代わりに、広告の特典として、有料アプリ iText Pad の主要機能である「縦書き」「左・右移動キー」「入力時 けい線」などが表示できるようになっています。
なお、環境設定 >「広告 (iAd) を削除する」 をオンにすることで、無料で広告なしでお使いいただけます。この場合、広告の特典はご利用いただけません。
また、広告の特典の「縦書き」「左・右移動キー」「入力時 けい線」などが、そのまま利用できて、かつ、広告の表示を削除する、もしくは、広告の表示時間を短縮するとができます。 次の2つの方法がございます。
1.広告(iAd)の表示を削除する
次の iOS の有料アプリのうち、いずれか1つを App Store でご購入いただき、iPhone / iPad にインストールすると、iテキスト の広告が削除されて、以後、広告を表示しなくなります。
 iライターズ 300円
iライターズ 300円
 iText Pad 300円
iText Pad 300円
 iEverText 200円
iEverText 200円
広告の特典の「縦書き」「左・右移動キー」「入力時 けい線」などは、そのままご利用いただけます。
2.広告(iAd)の表示時間を短縮する
次の iOS の無料アプリを App Store からダウンロードして、iPhone / iPad にインストールすると、iテキスト の 1日の広告の表示時間が 30分に短縮されます。
 iライターズLite 無料
iライターズLite 無料
広告の表示中は、Ad Time パネルに広告の残り時間を表示します。Ad Time が 0:00 になると広告が削除されて、以後、36時間以上は広告を表示しません。
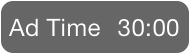
7.履歴
Version 1.3 2014.02.11
1. iOS 7 のフラットデザインに対応しました。
2. 広告 (iAd) を表示するようになりました。無料で広告 (iAd) を削除することができます。
(環境設定 - オプション - 広告 (iAd) を削除する)
3. 広告 (iAd) の特典として 次の機能を追加しました。
・「縦書き」ができるようになりました。
(環境設定 - 行の書式 - 縦書き(広告の特典))
・テキストの文字入力のとき「左・右移動キー」を表示するようになりました。
・テキストの文字入力のとき「けい線」を表示するようになりました。(iOS 7 以上)
・英字キーボードの「文の先頭でシフトキー」を無効にする設定を追加しました。
・英字キーボードの「自動スペルチェック」を無効にする設定を追加しました。
(環境設定 - テキスト入力(広告の特典))
【ご案内】
iテキスト を今後も皆様のお役に立つ、より良い無料アプリにしていくために、広告 (iAd) を表示させていただくことになりました。
その代わりに広告の特典として、有料アプリ iText Pad の主要機能である「縦書き」「左・右移動キー」「入力時 けい線」などが表示できるようになりました。
なお、環境設定 >「広告 (iAd) を削除する」 をオンにすることで、これまで通りのスペック(無料で広告なし)でお使いいただけます。
Version 1.2.1 2013.10.01
細かな不具合を修正しました。
(iOS 7 対応など)
Version 1.2 2013.07.11
1. iライターズ との連携に対応しました。25万項目の日本語辞書を使用して、快適な日本語入力を行なうことができます。
(環境設定 - 連携情報)
2. ナビゲーションバーのテキストの名前をタップして、文字数カウントを表示するようにしました。
(ナビゲーションバー)(文字数カウント)
3. 環境設定の設定項目を追加しました。(環境設定)
・青空文庫のテキスト変換をオン/オフする設定を追加しました。
・Dropboxをログアウトする設定を追加しました。
・iライターズとの連携をオン/オフする設定を追加しました。
4. 自動保存(クラッシュガード機能)の初期設定を「30 秒ごと」にしました。
(環境設定 - 開く / 保存)
5. 細かな不具合を修正しました。
Version 1.1 2012.12.01
自動保存(クラッシュガード機能)を追加しました。
(環境設定 - 開く / 保存)
Version 1.0.1 2012.09.21
細かな不具合を修正しました。
(iPhone 5 と iOS 6 対応など)
Version 1.0 2012.09.11
ファーストリリース
8.商標情報
iPhone, iPod touch, iPad, iTunes は Apple Inc.の商標です。
IPA明朝フォントは IPA(独立行政法人情報処理推進機構)の商標です。
Dropbox は Dropbox, Inc. の商標です。