 iWordsMill
iWordsMill Version 1.0
Copyright ( C ) 2017 LIGHT,WAY.
Michiaki Yamashita.
All rights reserved.
 iWordsMill
iWordsMill Table of Contents
1.1. iWordsMill Features
2. Words Search
2.1. Words List
2.2. Table of Contents
2.3. Slider
2.3.1. Line Numbers
2.3.2. Bookmarker
2.4. Number of Items
2.5. Search Bar
2.5.1. Bookmarks
2.5.2. Add Bookmark
2.6. Toolbar
3. Notes
3.1. Line Bumbers / To Words Search
3.2. Navigation bar
3.3. Toolbar
4.1. Settings
4.1.1. Settings - Words List / Notes
4.1.2. Settings - Search Bar
4.1.3. Settings - Toolbar
4.1.4. Settings - Bookmarks
4.1.5. Settings - Languages
4.2. Help
5. Handy Tips
5.1. Number of Words List
5.2. Look up the meaning of words
6. History
7. Copyright
1. About iWordsMill
iWordsMill is a "Notes" application that contains words of 15 languages.
15 languages is an American English/British English/French/German/Italian/Spanish/Portuguese/Turkish/Dutch/Norwegian/Swedish/Russian/Simplified Chinese/Korean/Japanese.
iWordsMill has concept of "flick through words book". It lists all words of 15 languages. And in using the "table of contents, and slider" placed on both sides of words list, you will be able to quickly access to a collection of words.
Please collect a lot of noticed words from words list to notes, and use in such as "idea note of text making" and "language learning".
1.1. iWordsMill Features
* Lists all words of 15 languages.
* Operation of "flick through words book" using table of contents, and slider.
* When you tap a words of words list, enters a words to notes.
* You can search words from the search bar.
* You can bookmark a noticed word.
* You can jump to words list from bookmarks.
* You can view the history of words that was used previously.
* You can setting the view of words list. (Font, Background color, Line numbers, Number of items).
* You can look up the meaning of words, by using "Menu bar" of notes function of iOS.
1.2. iWordsMill Requirements
Compatible with iPhone, iPod touch,
and iPad.
* iPhone, iPod touch, and iPad require iOS 7.0 or later.
2. Words Search
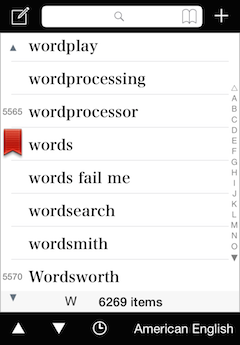
iWordsMill place the "Search Bar" at the top of the screen, and place the "Toolbar" at the bottom of the screen, and place the "Words List" at the center of the screen.
It place the "Table of contents" on right side of words list, and place the "Slider" on left side of words list, and place the "Number of Items" on bottom side of words list. "Slider" will display the "Line Numbers" and a "Bookmarker". You can customize the view of words list using the "Settings".
When you tap a [Write] icon on left side of the Search Bar, to switch to "Notes".
2.1. Words List
Words list contains words of 15 languages, will display all words of each language. Settings can change the font and size. Default value is a bold mincho font 18 point.
2.2. Table of Contents
Right side of words list display the table of contents of alphabetical. Tap the table of contents, then jump to the top of words list in the table of contents. When you tap [ ] of the last of the table of contents, display the next table of contents. When you tap [
] of the last of the table of contents, display the next table of contents. When you tap [ ] of the first of the table of contents, display the previous table of contents.
] of the first of the table of contents, display the previous table of contents.
2.3. Slider
Left side of words list display the slider. Tap the slider, then jump to a words of words list in the table of contents. When you tap [ ] of the top of the slider, display the top of words list. When you tap [
] of the top of the slider, display the top of words list. When you tap [ ] of the bottom of the slider, display the bottom of words list.
] of the bottom of the slider, display the bottom of words list.
2.3.1. Line Numbers
It display the "Line Numbers" every 5 lines at the area of the slider.
2.3.2. Bookmarker
 When you have set a bookmark to a words, display a "Bookmarker" in the red color at the area of the slider.
When you have set a bookmark to a words, display a "Bookmarker" in the red color at the area of the slider.
2.4. Nubmer of Items

Bottom side of words list display the number of items. The initial state is OFF. By turning ON the "Show Number of Items" in Settings, you can display the number of items.
2.5. Search Bar

The bar that display the top of the screen, search words.
When you enter a word in the search bar, display the list of words that match the entered word.

When you tap the (x) of right side of the search bar, delete the search words.
When you tap the [Keyboard  ] of right side of the search bar, hide the keyboard.
] of right side of the search bar, hide the keyboard.

When you tap the [ x ] button of the upper/right of the keyboard, delete the search words.
2.5.1. Bookmarks

When you tap the [Bookmark] icon of the right side of the search bar, display the list of bookmarks.

[Back] To go back to words list.
[Action] Display the bookmarks action menu.
[Send Bookmarks via Mail] Send the bookmarks of words list by e-mail.
[Copy All Bookmarks] Copy the bookmarks of words list to the clipboard.
[Paste Bookmarks] Paste the bookmarks from the clipboard.
[Edit] Deletes the bookmarks.

When you tap [Edit] of the right side, and you can one by one delete a bookmark.
[Trash] Removes all of the bookmarks.
[Done] End the deletion of the bookmarks.
2.5.2. Add Bookmark

When you tap the [ + ] of the right side of the search bar, add a words to bookmark.
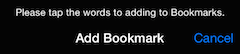
When you tap words list, is added a words to the bookmarks, and diaplay a "Bookmarker" of the red color in the area of the slider.
When you tap a words that is already added in the bookmarks, it will be deleted from the bookmarks.
[Cancel] Cancel the Add Bookmark.
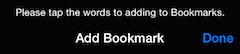
You can turn ON the "Add Bookmark Continuously" in the Settings.
[Done] Complete the addition to the bookmarks.
2.6. Toolbar

The bar placed at the bottom of the screen, display the icon to perform the operation of words list.
[  ] Jump to words list of the previous table of contents.
] Jump to words list of the previous table of contents.
[  ] Jump to words list of the next table of contents.
] Jump to words list of the next table of contents.
[History] Display the history of words that was used previously. Display up to 100 items of history. If you select [Remove All History] of the last, it will be deleted history all.
[Language] Executes the "Help / Settings", "Select Language". Display the selected language name. If you change a language, "History", "Bookmarks", "Notes" is switched.
[Resize] Providing that your device is iPad. Displays the slider bar, and shows the current screen width in pixels. You can resize the screen width as you like.
3. Notes
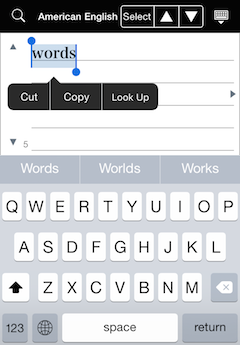
Enter selected words from words list to notes. Words will be inserted into the input line or the first line of notes. Insertion position be specified in the toolbar.
Your entered words becomes the select state, you can execute the [Cut][Copy][Look Up] from the menu bar.
When you select a words from words list again that already have been entered to notes, this words will not be entered to notes. And then jump to the position of a word of notes.
Information
"Notes" is created for each language. If you change the language, "Notes" also switched.
3.1. Line Numbers / To Words Search
Display the "Line Numbers" every 5 lines at left side of notes. By sliding the "Line Numbers", the text in the notes will be speedy scrolled.
Swipe the screen from left to right (to move the tap finger to the horizontal), or, when you tap the right side of notes screen, to return to words search.
3.2. Navigation Bar

[Search] Icon To switch to "Words Search".
[Language] Executes the "Help / Settings", "Select Language". Display the selected language name. If you change a language, "Notes" is switched.
[Select] To display the menu bar by selecting a line in the cursor position.
[  ] To display the menu bar by selecting a previous line.
] To display the menu bar by selecting a previous line.
[  ] To display the menu bar by selecting a next line.
] To display the menu bar by selecting a next line.
[Keyboard ] Icon Hide the keyboard.
] Icon Hide the keyboard.
3.3. Toolbar

[Search] Icon To switch to "Words Search".
[Action] Icon All text of notes will share for other applications.
[Trash] Icon All text of notes will delete.
[Sort] Sort the text of notes.
[Input line]/[First line] Specify where enter a words to notes. Insert a words to the input line or the first line of notes.
[Resize] Providing that your device is iPad. Displays the slider bar, and shows the current screen width in pixels. You can resize the screen width as you like.
4. Help / Settings
Tap a [Language], to execute the "Help / Settings".
Tap a [Settings] / [Help] of the right side of the navigation bar, to toggle the "Settings" screen and the "Help" screen.
4.1. Settings

Settings can customize the view of words list.
[Help] To switch the "Help" screen.

[Back] To go back to words list or notes.
[Factory Settings] To return all items to their initial settings.
4.1.1. Settings - Words List / Notes
Font To set the font of words list / notes. The initial setting is "Hiragino Mincho ProN W6".
Font Size To set the font size of words list / notes. Chooses points from 14,16,18,20,22,24.
Background To set the background color of words list / notes. Chooses from "White", "Black", "Beige".
Show Line Numbers To display the line numbers of words list / notes. Display line numbers every 5 lines.
Show Number of Items To display the number of items of words list. Display bottom side of words list.
Keep Note for Each Language "Notes" is created for each language. If you change the language, notes also switched.
4.1.2. Settings - Search Bar
Black Appearance To set black color to the search bar and the navigation bar.
Show Application Name Display the "iWordsMill" in the search bar.
4.1.3. Settings - Toolbar
Black Appearance To set black color to the toolbar.
4.1.4. Settings - Bookmarks
Add Bookmark Continuously To adding a bookmark continously.
4.1.5. Settings - Languages
Language Names To select the languages for using.
4.2. Help

Display the operation explanation of this application.
By tapping  or
or  at the right of the help, you can see the previous/next item.
at the right of the help, you can see the previous/next item.
[Settings] To switch the "Settings" screen.

[Back] To go back to words list or notes.
[  ] Jump to the previous help screen.
] Jump to the previous help screen.
[  ] Jump to the next help screen.
] Jump to the next help screen.
[Reload] Reload the help
[Small A] Display small size of the help screen.
[Large A] Display large size of the help screen.
5. Handy Tips
5.1. Number of Words List
Number of items of words list in 15 languages is as follows.
American English 215 thousand Items
British English 215 thousand Items
French 192 thousand Items
German 192 thousand Items
Italian 461 thousand Items
Spanish 77 thousand Items
Portuguese 139 thousand Items
Turkish 95 thousand Items
Dutch 81 thousand Items
Norwegian 66 thousand Items
Swedish 64 thousand Items
Russian 59 thousand Items
Simplified Chinese 73 thousand Items
Korean 148 thousand Items
Japanese 277 thousand Items
5.2. Look up the meaning of words
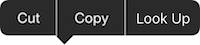
When you tap the [Look Up] from the menu bar of notes, you can look up the meaning of words.
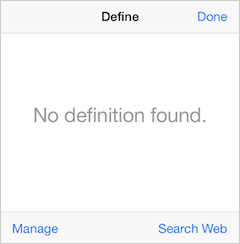
If displayed a message of "No definition found.", when you download the dictionary of the language that you want to look up, the meaning of words will be displayed.
iOS 11, iOS 10 => You can download from the Settings of iOS > General > Dictionary.
iOS 9, iOS 8 => Executes the [Manage] in the bottom left of screen.
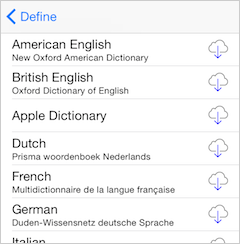
When you download the dictionary of the language that you want to look up, the meaning of words will be displayed.
6. History
Version 1.0 2017.10.15
First Release
7. Copyright
iPhone, iPod touch, iPad, iTunes Copyright (c) Apple Inc.