 iライターズLite
iライターズLite
バージョン 1.1
Copyright ⓒ 2013 LIGHT,WAY.
Michiaki Yamashita.
All rights reserved.
 iライターズLite
iライターズLite
目次
1.1.iライターズLite の特徴
1.2.iライターズLite の動作環境
2.1.ナビゲーションバー
2.2.テキスト表示
2.3.キーボードとツールバー
2.4.広告(iAd)表示
3. テキストの操作
3.1.1行の文字数
4.1.文字入力のツールバー
4.2.文字選択のツールバー
4.3.文字入力の候補表示
4.4.再変換の候補表示
4.5.選択部分を文字変換
4.6.ワードリスト
4.6.1.ワードリスト - ブックマーク
5. ナビゲーションバーの操作
5.1.閉じる
5.2.開く
5.2.1.開く - 編集
5.3.ペースト
5.4.ゴミ箱
5.5.設定
5.5.1.設定 - フォント
5.5.2.設定 - カラー
5.5.3.設定 - 表示オプション
5.5.4.設定 - キーボードとツールバー
5.5.5.設定 - 日本語入力
5.5.5.設定 - ヘルプ
5.5.6.設定 - お知らせ・ご案内
6.1.別のアプリとのテキストのやりとり
6.2.別のアプリとの日本語入力の連携
6.3.iライターズ(有料版)について
6.4.広告(iAd)表示を解除する
7. 履歴
8. 商標情報
1.iライターズLite について
★★★ すべての iPhone / iPad ユーザーに快適な日本語入力をお届けします。 ★★★
iライターズLite(あいWritersらいと)は日本語入力に特化した物書きアプリケーション「iライターズ」の軽量化無料版です。iOSの日本語キーボードは収録されている漢字の語数が少ないため、パソコンに比べて日本語の文章を作成するときの能率が劣ってしまいがちですが、iライターズLite は日本語入力のために、25万項目の日本語辞書を搭載しており、日本語キーボードの漢字入力を強化して、快適に日本語入力を行なうことができます。また、日本語辞書を使って、テキストの再変換を行なうことができます。
有料版の「iライターズ」に比べると、入力できるテキストは一つだけで、「文字数カウント」「検索/置換」「画面のカスタマイズ」「クラウドサービスへのテキストファイルの保存と読込み」などはございませんが、日本語辞書を使用した快適な日本語入力はフルスペックで搭載しています。
iライターズLite は、iPhone / iPad を便利にする日本語入力ツールとして、ビジネスから教育現場まで、幅広い用途でご利用いただけます。


1.1.iライターズLite の特徴
・25万項目の日本語辞書を搭載し、快適に日本語入力を行なうことができます。
・入力済みテキストの再変換を行なうことができます。
・全角スペースキーや左・右移動キーを表示します。(ツールバー)
・日本語辞書の内容を一覧表示することができます。(ワードリスト)
・日付と時刻の入力ができます。(ひづけ・きょう・じこく・いま)
・表示サイズを500%まで拡大することができます。
・iPhone を横置きにしたときの操作に対応しています。
・最近入力したテキストを履歴として保存し、すばやく開くことができます。(最大500項目まで)
・フォントや画面の配色などを変更することができます。
・原稿用紙の「マス目」を表示することができます。
・1行の文字数を設定することができます。(画面右下の ⊿ をタップして行幅変更)
・iライターズLite を「iテキスト」「iText Pad」「iEverText」の日本語入力に利用することができます。
ご案内----
「iライターズ(有料版)」「iText Pad」「iEverText」のいずれかをご購入いただいたお客様は、購入特典として次の特徴が追加されます。
・文字数をカウントすることができます。(ナビゲーションバーをタップして文字数を表示)
・TextExpander と連携します。
1.2.iライターズLite の動作環境
iOS 5.1以上の iPhone / iPod touch / iPad で使用できます。
(以降の説明では iPhone / iPod touch / iPad を iPhone と表記します。iPad専用の説明の場合は iPad と表記します。)
2.iライターズLite の画面解説
画面の最上部には、iPhone アプリケーションに共通の「ステータスバー」が表示されます。そして、画面の上部に「ナビゲーションバー」、中央部に「テキスト表示」、下部に「キーボードとツールバー」が表示されます。
2.1.ナビゲーションバー
画面の上部に表示されるバーで、テキストを操作するボタンを表示します。
バー左側の[ 閉じる ]をタップすると、テキストをクリップボードにコピーしてから閉じます。テキストが変更されているときは、最近入力したテキストの履歴として保存します。
バー右側の[ ゴミ箱 ]アイコンをタップすると、すべてのテキストを削除します。アンドゥで削除を取り消すこともできます。
バー右側の[ A ]アイコンをタップすると、「設定」画面を表示して、フォントと配色を変更することができます。

新規テキスト(何も入力されていない状態)のときは、ナビゲーションバーのボタンが変化します。
バー左側の[ 開く ]をタップすると、「開く」画面を表示して、最近入力したテキストの履歴からテキストを開くことができます。
バー左側の[ ペースト ]をタップすると、クリップボードのテキストをペーストします。
ナビゲーションバーの操作→
2.2.テキスト表示
画面の中央部に、テキストを表示します。
テキスト画面の左端に行番号を5行おきに表示します。
テキスト画面のフォントと配色は、設定で変更することができます。
テキストの操作→
2.3.キーボードとツールバー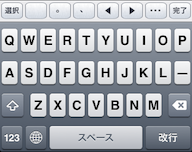
キーボードの上部に表示されるバーで、テキストの入力操作を行なうボタンを表示します。
キーボードとツールバーの操作→
2.4.広告(iAd)表示
画面の最下部に広告(iAd)を表示します。
ご案内----
・広告(iAd)を表示しなくすることができます。
広告(iAd)表示を解除する→
3.テキストの操作
・テキスト画面をタップすると、キーボードとツールバーが表示されて、文字入力を行なうことができます。
・テキスト画面をダブルタップすると、文字列が選択されて、コピー&ペーストメニューバーが表示されます。
・テキスト画面のフリック(はじく)操作でスクロールします。
・テキスト画面のピンチアウト(つまんだ指を広げる)操作で表示サイズを500%まで拡大することができます。
・iPhone のシェイク(振る)操作でアンドゥを実行します。

・テキスト画面の左端をタップするとジャンプします。そして、タップしたまま上下にスライドすることで高速にスクロールします。このとき、画面の上側にスライドすると、テキストの先頭にスクロールし、画面の下側にスライドすると、テキストの最後にスクロールします。
3.1.1行の文字数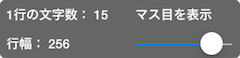
テキスト画面の右下の ⊿ (キーボードを閉じると表示)をタップすると、行幅変更パネルを表示します。
行幅変更パネルのスライダーをタップしたまま左右にスライドすることで、行幅が変更されます。1行の文字数は、漢字を一文字として、行幅に収まる文字数を表示します。
マス目を表示 原稿用紙の「マス目」を表示/非表示します。
パネルの外をタップすると、行幅変更パネルが閉じます。
4.キーボードとツールバーの操作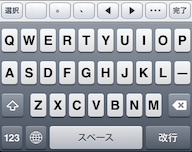
テキストの文字入力のとき、iOSのキーボードと、キーボードの上部にテキストの入力操作を行なうボタンを配置したツールバーを表示します。
ツールバーは、文字入力・文字選択・候補表示で、表示する内容が変化します。

iPhone のみ、ヨコ置きにしたときは、テキストの文字入力エリアを狭めないように、ナビゲーションバーにボタンを配置します。
4.1.文字入力のツールバー
文字入力を補助するツールバーです。入力カーソルの左・右移動キーや、全角スペースキーなどを表示します。
[選択] カーソル位置の単語を選択します。
[ ] 全角スペースを入力します。
[ 。 ] 。を入力します。 [ ↶ ] アンドゥを実行します。
[ 、 ] 、を入力します。 [ ↷ ] リドゥを実行します。
[ ◀ ] 入力カーソルを左に移動します。
[ ▶ ] 入力カーソルを右に移動します。
[ … ] ワードリストを表示します。
[完了] 文字入力を終了して、キーボードをしまいます。
4.2.文字選択のツールバー
文字を選択しているときのツールバーです。選択範囲の変更キーや、文字変換キー・再変換キーなどを表示します。
[Aa] 選択部分のテキストを文字変換します。
[変換] 選択部分のテキストを再変換します。
[ ◀ ] 選択範囲の左側を拡大します。
[ ▶ ] 選択範囲の左側を縮小します。
[ ◀ ] 選択範囲の右側を縮小します。
[ ▶ ] 選択範囲の右側を拡大します。
[ … ] ワードリストを表示して、選択部分のテキストで検索します。
[ ┃ ] 文字選択を解除します。
4.3.文字入力の候補表示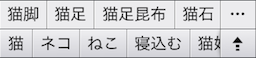
ひらがなを入力すると、25万項目の日本語辞書を検索して、変換候補を表示します。
変換候補は2行表示され、上段が日本語辞書の変換候補、下段がiOSの日本語キーボードの変換候補です。
上段・下段で検索する漢字辞書が違うため、同じ候補を表示することもありますが、上段のほうが豊富な変換候補を表示します。
ツールバー右端の [ … ] をタップすると、変換候補のワードリストを表示します。
4.4.再変換の候補表示
文字を選択しているとき、ツールバーの[変換]をタップすると、選択部分のテキストを日本語辞書で検索して、最長一致の言葉を変換候補として表示します。
変換候補をタップすると、一致した部分のテキストが変換候補の言葉と差し替わります。
ツールバー右端の [ … ] をタップすると、再変換候補のワードリストを表示します。
ツールバー左端の [ × ] をタップすると、再変換を取り消します。
4.5.選択部分を文字変換
文字を選択しているとき、ツールバーの[Aa]をタップすると、選択部分のテキストの文字の種類により、次の実行パネルが表示されます。
大文字にする 選択部分の英単語を大文字にします。
小文字にする 選択部分の英単語を小文字にします。
語頭を大文字にする 選択部分の英単語の先頭を大文字、以降を小文字にします。
全角/半角変換 選択部分の英数字を全角/半角に変換します。
ひらがな/カタカナ変換 選択部分のかな文字をひらがな/カタカナに変換します。
4.6.ワードリスト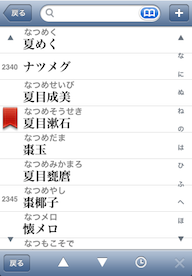
ワードリストは、日本語辞書の内容を一覧表示します。画面上部に「検索バー」、画面下部に「ツールバー」を配置して、中央に「言葉リスト」を表示します。
言葉リストの右側に「目次」を、左側に「スライダー」を配置します。「スライダー」には、「行番号」と「しおり」を表示します。
目次
言葉リストの右側に、五十音順の目次を表示します。目次をタップして、目次内の言葉リストの先頭にジャンプします。 目次の最後の「▼」をタップすると、次の目次を表示します。目次の先頭の「▲」タップすると、前の目次を表示します。
スライダー
言葉リストの左側に、スライダーを表示します。スライダーをタッブして、目次内の言葉にジャンプします。スライダーをなぞることで、目次内の言葉リストが高速にスクロールします。 上部の「▲」をタップすると、目次内の言葉リストの先頭にジャンプします。下部の「▼」をタップすると、目次内の言葉リストの最後にジャンプします。
行番号
スライダーの領域に「行番号」を5行おきに表示します。
しおり
言葉にブックマークを登録しているときは、スライダーの領域に「しおり」を赤色で表示します。
検索バー

画面の上部に表示されるバーで、言葉を検索します。
検索バーをタップすると、キーボードが表示され、言葉の検索を行なうことができます。検索方法は「前方一致検索」です。
検索バーに文字を入力すると、入力した文字と一致する言葉の一覧が表示されます。
ツールバー

画面の下部に表示されるバーで、言葉リストの操作を行なうアイコンを表示します。
[戻る] テキスト編集画面に戻ります。
[ ▲ ] 前の目次の言葉リストにジャンプします。
[ ▼ ] 次の目次の言葉リストにジャンプします。
[履歴] 過去に選択した言葉の履歴を表示します。最大100項目の履歴を表示します。最後尾の「すべての履歴を削除」を選択すると、履歴がすべて削除されます。
[ × ] 検索バーに入力した検索文字列をクリアします。
[リサイズ] iPad のみ、画面の横幅をリサイズするアイコンが表示されます。スライダーで言葉リストをリサイズします。
4.6.1.ワードリスト - ブックマーク
検索バーの右側の[ブックマーク]アイコンをタップすると、ブックマークの一覧を表示します。

ブックマークをタップすると、ワードリストにジャンプして言葉を入力します。
[戻る] ワードリスト画面に戻ります。
[アクション]アイコン ブックマークのアクションメニューを表示します。
[メールで送信] ブックマークの言葉リストをメールで送信します。
[すべてをコピー] ブックマークの言葉リストをクリップボードにコピーします。
[ブックマークをペースト] クリップボードからブックマークをペーストします。
[編集] ブックマークを一つずつ削除します。

[完了] ブックマークの削除を終了します。
[ゴミ箱]アイコン すべてのブックマークを削除します。
ブックマークに追加

検索バーの右側の [+] をタップすると、ブックマークに言葉を追加します。
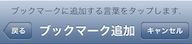
言葉リストをタップすると、タップした言葉がブックマークに登録されて、スライダーの領域に「しおり」を赤色で表示します。
すでにブックマークに登録されている言葉をタップすると、ブックマークから削除されます。
[キャンセル] ブックマークに追加をキャンセルします。
5.ナビゲーションバーの操作
5.1.閉じる
入力中のテキストを閉じて、新規テキスト(何も入力されていない状態)にします。
[ 閉じる ] を実行すると、次の処理が行なわれます。
・入力中のテキストをクリップボードにコピーします。
・入力中のテキストを最近入力したテキストの履歴として保存します。テキストを変更していないときは保存されません。
ご案内----
・最近入力したテキストの履歴は、最大500項目まで保存されます。履歴が500項目を超えると、古い履歴から削除されていきます。
・保存したテキストと同一内容のテキストが履歴の中にあるときは、古いほうのテキストが削除されます。
・テキストをクリップボードにコピーせずに、新規テキスト(何も入力されていない状態)にしたいときは、[ ゴミ箱 ] アイコンをタップして削除してください。
別のアプリとのテキストのやりとり→
5.2.開く
最近入力したテキストの履歴リストをタップしてテキストを開きます。

最近入力したテキストの履歴リストは、新しいテキスト順になっており、テキストの1行目の内容をタイトルとして表示します。
リストには同一のタイトルが表示されるので、リストの右下にテキストを作成した日時を表示して区別できるようにしてあります。
リストをタップしてテキストを開くと、開いたテキストが最近入力したテキストの履歴リストの先頭に移動します。

[戻る]をタップすると、テキスト編集画面に戻ります。
[はじめに]をタップすると、「はじめに」のテキストを開きます。
[編集]をタップすると、リストの編集モードになります。
5.2.1.開く - 編集
履歴リストの左側に赤い(-)アイコンが、右側に順番の入れ替え[≡]アイコンが表示されます。
赤い(-)アイコンをタップすると、右側に赤い[削除]が表示され、[削除]をタップすると削除されます。
順番の入れ替え[≡]アイコンをタップしたまま移動すると、リストの順番が入れ替わります。

[戻る]をタップすると、テキスト編集画面に戻ります。
[すべて削除]をタップすると、確認アラートの表示後に、すべての履歴を削除します。
[編集終了]をタップすると、リストの編集モードを終了します。
5.3.ペースト
クリップボードのテキストをペーストします。
ご案内----
・別のアプリからクリップボードにコピーしたテキストをペーストするときに使用します。
・新規テキスト(何も入力されていない状態)でないと [ ペースト ] が表示されませんので、入力中のテキストがあるときは [ ゴミ箱 ] アイコンをタップして削除してください。
別のアプリとのテキストのやりとり→
5.4.ゴミ箱
すべてのテキストを削除します。アンドゥで削除を取り消すこともできます。
ご案内----
・[ 閉じる ] をタップして、新規テキスト(何も入力されていない状態)にしたときは、テキストがクリップボードにコピーされます。テキストをクリップボードにコピーせずに、新規テキスト(何も入力されていない状態)にしたいときは、[ ゴミ箱 ] アイコンをタップして削除してください。
別のアプリとのテキストのやりとり→
5.5.設定

[戻る]をタップすると、設定を完了して、テキスト編集画面に戻ります。
[お知らせ・ご案内]をタップすると、「お知らせ・ご案内」画面を表示します。
[ヘルプ]をタップすると、「ヘルプ」画面を表示します。
5.5.1.設定 - フォント
ヒラギノ角ゴ ProN W3
ヒラギノ角ゴ ProN W6
ヒラギノ明朝 ProN W3
ヒラギノ明朝 ProN W6
漢字を表示するフォントを選択します。初期設定は「ヒラギノ明朝 ProN W6」になっています。
ご案内----
フォントサイズは、テキスト画面のピンチアウト(つまんだ指を広げる)操作で変更します。
5.5.2.設定 - カラー
標準 背景が白色で文字が黒色の配色
スノーホワイト 背景がスノーホワイトで文字が黒色の配色
イエロー 背景がイエローで文字が黒色の配色
ブルー 背景がブルーで文字が黒色の配色
グリーン 背景がグリーンで文字が黒色の配色
ピンク 背景がピンクで文字が黒色の配色
パープル 背景がパープルで文字が黒色の配色
ブラック&ホワイト 背景が黒色で文字が白色の配色
ブラック&グリーン 背景が黒色で文字がグリーンの配色
ベージュ&ブラウン 背景がベージュで文字がブラウンの配色
オレンジけい線 オレンジのマス目の配色
グリーンけい線 グリーンのマス目の配色
テキスト表示の背景と文字の配色を選択します。
5.5.3.設定 - 表示オプション
マス目を表示 原稿用紙の「マス目」を表示/非表示します。
けい線を「マス目」で表示します。マス目は漢字フォントのサイズを四角い線で表示しており、漢字を入力することを前提にしていますので、半角の英数字および一部のひらがな・カタカナを入力すると、文字がマス目からズレて表示されます。
行幅変更 [ ⊿ ] を表示 テキスト画面右下に ⊿ を表示/非表示します。
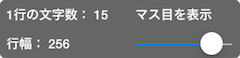
画面右下の ⊿ をタップすると、行幅変更パネルが表示されて「1行の文字数」「マス目を表示」を変更することができます。
画面右下の ⊿ は「行番号の文字色」と同じ色になります。
5.5.4.設定 - キーボードとツールバー
文の先頭でシフトキー 英字キーボードで文字入力をしているとき、文の先頭でシフトキーが押されて、大文字が入力されるようにします。
自動スペルチェック 英字キーボードで文字入力をしているとき、自動スペルチェックを行ない、スペルの候補を表示します。
[ 。][ 、] → [ ↶ ][ ↷ ] ツールバーの [ 。] と [ 、] を アンドゥ/リドゥ に変更します。(iPhoneのみ)
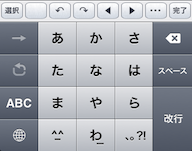
5.5.5.設定 - 日本語入力
日本語辞書の変換学習 日本語辞書の変換学習をする/しないを設定します。初期設定は「する」になっています。
日本語辞書の変換学習をリセット 日本語辞書の変換学習をリセットします。
変換学習とは、ユーザーがよく入力する単語を漢字変換候補の上位に表示されるようにする機能で、日本語辞書の変換候補から選択した単語が、次の入力のときに変換候補の上位に表示されます。「日本語辞書の変換学習をリセット」を実行すると、それまで学習した変換候補の表示順がすべて消去されて、最初の表示順に戻ります。
日付と時刻を入力する 日付と時刻を入力する/しないを設定します。初期設定は「する」になっています。
文字入力で「ひづけ」「きょう」「あした」「あす」「あさって」「きのう」「おととい」「じこく」「いま」と入力すると、日付と時刻の候補を表示します。
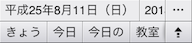
日付と時刻の第一候補は、iOS の設定 > 一般 > 言語環境 > 書式/カレンダー で設定した日付と時刻の書式となります。
行末ぶら下がり禁則 行末の禁則処理を「ぶら下がり」にする/しないを設定します。(iOS 7 以上)
行末ぶら下がり禁則は 。、.,?!っゃゅょッャュョー」])などの句読点・小さいカナ・閉じ括弧などを行末にぶら下げて表示します。5.5.6.設定 - ヘルプ
このアプリケーションの機能説明を表示します。
画面右側の[▲] [▼]をタップすると、前・次の項目に移動します。

[戻る]をタップすると、設定に戻ります。
[ ◀ ]をタップすると、前のヘルプ画面に移動します。
[ ▶ ]をタップすると、次のヘルプ画面に移動します。
[再表示]アイコンをタップすると、ヘルプ画面を再表示します。
[小さいA] ヘルプ画面の表示サイズを縮小します。
[大きいA] ヘルプ画面の表示サイズを拡大します。
5.5.7.設定 - お知らせ・ご案内
このアプリケーションのお知らせ・ご案内・最新情報を表示します。
画面右側の[▲] [▼]をタップすると、前・次の項目に移動します。

[戻る]をタップすると、設定に戻ります。
[ ◀ ]をタップすると、前のお知らせ・ご案内画面に移動します。
[ ▶ ]をタップすると、次のお知らせ・ご案内画面に移動します。
[再表示]アイコンをタップすると、お知らせ・ご案内画面を再表示します。
[小さいA] お知らせ・ご案内画面の表示サイズを縮小します。
[大きいA] お知らせ・ご案内画面の表示サイズを拡大します。
6.iライターズLite 使用上のヒント
6.1.別のアプリとのテキストのやりとり
iライターズLite と別のアプリとのテキストのやりとりは、クリップボードを経由して行ないます。
1.iライターズLite から別のアプリへテキストを転送するには

・[ 閉じる ] をタップして、テキストをクリップボードにコピーします。
・別のアプリに切り替えて、クリップボードからテキストをペーストします。
2.別のアプリから iライターズLite へテキストを転送するには

・別のアプリでテキストをクリップボードにコピーしてから、iライターズLite に切り替えます。
・[ ペースト ] をタップして、テキストをペーストします。もしくは、コピー&ペーストメニューバーを表示してからペーストします。
ご案内----
・新規テキスト(何も入力されていない状態)でないと [ ペースト ] が表示されませんので、入力中のテキストがあるときは [ ゴミ箱 ] アイコンをタップして、削除してからペーストしてください。
・[ 閉じる ] をタップして、新規テキスト(何も入力されていない状態)にすると、入力中のテキストがクリップボードにコピーされてしまい、別のアプリからクリップボードにコピーしてきたテキストが置き換わってしまいますので、 [ ゴミ箱 ] アイコンをタップして削除してください。
6.2.別のアプリとの日本語入力の連携
iライターズLite を別のアプリの日本語入力に利用する連携機能を用意しています。
iライターズLite のホームページから、開発者向けのサンプルプログラムをダウンロードすることができます。

別のアプリから iライターズLite の日本語入力と連携すると、ナビゲーションバーにファイル名が表示されます。
ナビゲーションバー左側の [戻る] をタップすると呼び出し元のアプリに戻ります。
現在は、iライターズLite の姉妹エディタアプリ「iテキスト」「iText Pad」「iEverText」が日本語入力の連携機能に対応しています。
ご案内----
・iライターズLite と有料版の iライターズ の両方をインストールしているときは、iライターズ が優先して連携します。
・iライターズLite 単体では、クラウドサービスへのテキストファイルの保存/読込みはできませんが、無料のエディタアプリ「iテキスト」は、クラウドサービス Dropbox へのテキストファイルの保存/読込みができますので、iライターズLite と「iテキスト」を組み合わせてお使いいただくことで、より便利に日本語文書の作成を行なうことができます。

iテキスト のツールバー [iライターズ] アイコンをタップすると、編集中のテキストを iライターズLite で入力することができます。
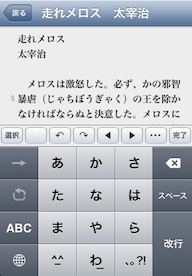
iライターズLite のナビゲーションバーの [戻る] ボタンをタップすると iテキスト に戻ります。
6.3.iライターズ(有料版)について
iライターズ(あいWriters)は日本語入力に特化した物書きアプリケーションです。iOSの日本語キーボードは収録されている漢字の語数が少ないため、パソコンに比べて日本語の文章を作成するときの能率が劣ってしまいがちですが、iライターズ は日本語入力のために、25万項目の日本語辞書を搭載しており、日本語キーボードの漢字入力を強化して、快適に日本語入力を行なうことができます。また、日本語辞書を使って、テキストの再変換を行なうことができます。プロフェッショナルユーザー向けの機能も充実しており、画面の配色・けい線の有無などをカスタマイズしたり、「正規表現」を使った高度な検索/置換などをサポートしています。さらに、2大クラウドサービス Dropbox・Evernote に対応しており、作成したテキストを幅広く活用することができます。
iライターズ は、iPhone / iPad の本格的な日本語文章作成ツールとして、ビジネスから教育現場まで、幅広い用途でご利用いただけます。
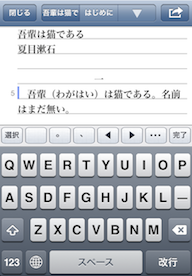
iライターズ は iライターズLite に比べて、次の機能を搭載しています。
1.同時に複数のテキストファイルを開いて入力することができます。

ナビゲーションバーにテキストの名前のタブを表示して、テキストを切り替えて入力することができます。
2.文字数をカウントすることができます。
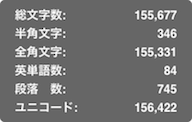
ナビゲーションバーの、編集中のテキストの名前をタップすると、テキストの文字数・英単語数などを表示します。
3.検索/置換をサポートしています。
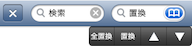
「正規表現」を使った高度な検索/置換などをサポートしています。
4.画面の配色、けい線の有無などをカスタマイズすることができます。

テキスト画面にけい線を表示します。カラーを自由に変更したり、配色のテーマを追加・選択することができます。
5.2大クラウドサービス Dropbox・Evernote に対応しています。
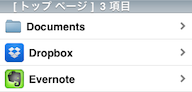
iPhone メモリー内の Documents フォルダや、クラウドサービス Dropbox や、 Evernote のノートブックに、テキストファイルの保存と読込みができます。
6.TextExpander と連携します。

TextExpander 2.0 の Fill-in 機能 に対応しています。
7.別のアプリとの日本語入力の連携中でも「文字数カウント」「検索/置換」ができます。
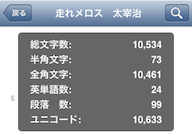
詳しくは「お知らせ・ご案内」をご覧ください。
6.4.広告(iAd)表示を解除する
次の iOS の有料アプリのうち、いずれかを App Store でご購入いただき、iPhone / iPad にインストールすると、iライターズLite の広告(iAd)表示が解除されて、以後、広告(iAd)を表示しなくなります。
 iライターズ 300円
iライターズ 300円
 iText Pad 250円
iText Pad 250円
 iEverText 170円
iEverText 170円
さらに購入特典として、iライターズLite に次の機能が追加されます。
1.文字数をカウントすることができるようになります。
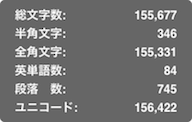
ナビゲーションバーの、中央部分をタップすると、テキストの文字数・英単語数などを表示します。
2.TextExpander と連携するようになります。
「設定」画面に 連携情報 - TextExpander が表示されます。
 TextExpander 「設定」画面で TextExpander と連携する/しないを設定します。
TextExpander 「設定」画面で TextExpander と連携する/しないを設定します。
TextExpander は SmileOnMyMac, LLC が開発・販売しているユーティリティです。TextExpander は、入力される文字を常に監視して、入力された「省略形」の代わりに設定された「スニピット(短文)」を自動的に挿入します。
・iPhone / iPad に TextExpander をインストールしているときにのみ「設定」画面に 連携情報 - TextExpander が表示されます。
・TextExpander の Settings - Snippet Sharing の「Share Snippets」をオンにすることで、iライターズLite に短文が自動的に挿入されるようになります。
・TextExpander 2.0 の Fill-in 機能に対応しています(iOS 6 以上)。Fill-in はスニペット(短文) にフォームを設定して、より高度な短文を挿入することができます。
・iOS 7 の場合、設定>プライバシー>リマインダー で「TextExpander」と「iライターズ」をオンにすることで、短文が挿入されるようになります。
・TextExpander と連携するに設定しても短文が挿入されないときは、一度、iライターズLite を完全に終了してから、実行すると連携するようになります。
6.5.連携機能について(開発者向け情報)
iライターズ と iライターズLite を外部アプリケーションと連携させることができます。連携には Xcode を使用したプログラミングが必要となります。
iライターズ の連携は、UIApplicationクラスが提供するopenURL:メソッドを使用します。パラメータは次の5つです。
src:呼び出し元のURL
text:テキスト
selection:選択範囲(NSStringFromRange関数を使用して下さい)
title:タイトル(オプション)
key:任意の文字列(オプション)
プログラムの例:
#define kGoBackURL @"YourAppScheme://YourAppIdentifier.YourAppName"
void LaunchWithText( NSString *text, NSRange selection, NSString *title, NSString *key )
{
NSMutableString *urlString = [NSMutableString stringWithString: @"iwriters://com.lightway.jp.iwriters"];
[urlString appendFormat: @"?src=%@", [kGoBackURL stringByAddingPercentEscapesUsingEncoding: NSUTF8StringEncoding]];
[urlString appendFormat: @"&key=%@", [key stringByAddingPercentEscapesUsingEncoding: NSUTF8StringEncoding]];
[urlString appendFormat: @"&title=%@", [title stringByAddingPercentEscapesUsingEncoding: NSUTF8StringEncoding]];
[urlString appendFormat: @"&selection=%@", [NSStringFromRange(selection) stringByAddingPercentEscapesUsingEncoding: NSUTF8StringEncoding]];
[urlString appendFormat: @"&text=%@", [text stringByAddingPercentEscapesUsingEncoding: NSUTF8StringEncoding]];
NSURL *url = [NSURL URLWithString: urlString];
[[UIApplication sharedApplication] openURL: url];
}
iライターズ から呼び出し元アプリを起動するときの URL 仕様は次の通りです。
<呼び出し元のURL>?<クエリー>
<クエリー>のパラメータは次の3つです。
key:iライターズ の呼び出し時に指定した任意の文字列がそのまま渡されます。指定しなかった場合このパラメータは URL に含まれません。
selection:選択範囲(NSRangeFromString関数を使用して下さい)
text:テキスト
URL の例:
YourAppScheme://YourAppIdentifier.YourAppName?key=option_string&selection={5, 0}&text=text_string
iライターズ連携サンプルの iWritersCollaboration.h に、次の3つの関数を定義してありますので、iライターズの連携にご使用ください。
extern BOOL iWritersCanOpen();
extern void iWritersOpenWithText(NSString * text, NSRange selectedRange, NSString * title, NSString * optionKey, NSString * goBackURL);
extern BOOL iWritersReceiveFromURL(NSURL * url, NSString * * pText, NSRange * pSelectedRange, NSString * * pOptionKey);
このサンプルは iライターズ と iライターズLite の両方に対応しています。
iライターズ連携サンプルは、こちらからダウンロードできます。
ダウンロード:iWritersCollaboSample.zip
7.履歴
Version 1.1 2013.12.05
1. 原稿用紙の「マス目」を表示することができるようになりました。
(設定 - 表示オプション)
2. 1行の文字数の設定ができるようになりました。
(画面右下の ⊿ をタップして行幅を変更)
3. 行末ぶら下がり禁則の設定ができるようになりました。(iOS 7 以上)
(設定 - 日本語入力)
4. 画面右下の ⊿ の表示/非表示を追加しました。
(設定 - 表示オプション)
5. 細かな不具合を修正しました。
Version 1.0.2 2013.10.05
TextExpanderフレームワークを差し替えました。
Version 1.0.1 2013.09.25
1. iOS 7 に対応しました。
2. 細かな不具合を修正しました。
Version 1.0 2013.09.01
ファーストリリース
8.商標情報
iPhone, iPod touch, iPad, iTunes は Apple Inc.の商標です。
Dropbox は Dropbox, Inc. の商標です。
Evernote は Evernote Corporation の商標です。
TextExpander は SmileOnMyMac, LLC の商標です。 Contains TextExpander framework, Copyright ⓒ 2009-2013 SmileOnMyMac, LLC dba Smile. TextExpander is a registered trademark of Smile