 iWriters
iWriters
Version 1.5.1
Copyright ( C ) 2013 - 2018 LIGHT,WAY.
Michiaki Yamashita.
All rights reserved.
 iWriters
iWriters
Table of Contents
1.1. iWriters Features
1.3. iWriters Files
2.1. Navigation bar
2.2. Text view
2.3. Keyboard and Toolbar
3.1. Actions
3.2. Character Count
3.3. Resize Width
4. Keyboard and Toolbar Operations
4.2. Toolbar of Text Selection
4.3. Show Menu Bar
4.4. Select Conversion
5.1. Open File
5.1.1. Open File - File Search
5.1.2. Open File - Edit
5.1.3. Open File - Sort By
5.1.4. Cloud
5.2. Save File
5.2.1. Save File - New Folder
5.3. Share Text
5.3.1. Send via Mail
5.4. Search
5.4.1. Search / Replace
5.5. Search Options
5.6. SETTINGS
5.6.1. SETTINGS - Text Styles
5.6.2. SETTINGS - Line Format
5.6.3. SETTINGS - Background / Ruled Line
5.6.4. SETTINGS - Line Numbers / Line Width / Line Break
5.6.5. SETTINGS - Margin (Portrait)
5.6.6. SETTINGS - Margin (Landscape)
5.6.7. SETTINGS - Navigation Bar
5.6.8. SETTINGS - Keyboard and Toolbar
5.6.9. SETTINGS - Open and Save
5.6.10. SETTINGS - Collaborations
5.7. Select Color
5.8. Select Theme
5.8.1. Select Theme - Add
5.8.2. Select Theme - Edit
5.9. Help
6. Handy Tips
6.1. Plain Text File
6.2. How can I exchange the text files between a Mac, PC ?
6.5. How can I search for a text with the Regular Expression ?
6.6. About the improvement of response in large text
7. History
8. Copyright
1. About iWriters
Do you want to edit a shared text between your computer and iPhone any time creative inspirations strike? That's easy with iWriters!
iWriters is a powerful and versatile Text Editor having lots of nice features, available for iPhone, iPod touch, and iPad. iWriters combines practicality with portability - that is what a Writer's Workshop should be.
With iWriters, you have all the power you expect from a full-featured multipurpose text editing program - writing and editing several text documents at a time, saving each file hierarchically in your memory, exchanging them between iPhone devices and a Mac, PC, or other devices including Windows Mobile, BlackBerry, and Android. You can email an editing text instantly. iWriters also allows you to use the Dropbox or the Evernote directly online, and supports TextExpander touch snippet expansion.
We sincerely hope iWriters will serve you well, being a good friend for your iPhone, iPod touch, and iPad. With iWriters, enjoy writing flexibly anytime, anywhere!
1.1. iWriters Features
1.2. iWriters Requirements
Compatible with iPhone, iPod touch,
and iPad.
* iPhone, iPod touch, and iPad require iOS 7.0 or later.
1.3. iWriters Files
iWriters creates a plain text
file.
The files you make have the extension ".txt"
and are saved within the "Documents" folder in
the iPhone memory. You can also save iWriters files directly
onto the Dropbox Server or the Evernote online in iWriters.
2. iWriters Basics
Displays the Status bar which is common to
iPhone applications at the top of the screen.
iWriters also displays the Navigation bar
at the upper part, the Text view in
the central part, and the Keyboard and Toolbar at
the bottom part of the screen.
2.1. Navigation bar
iWriters displays a list of open text files' names
[Select Text Name] in the center of the Navigation bar,
at the upper part of the screen. Roughly 3 to 6 names appear,
and the first left one is a current-editing file. To see
more, tap [  ] that will appear in the last-right corner.
] that will appear in the last-right corner.
2.2. Text view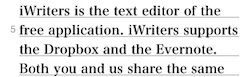
iWriters displays your text in the central part
of the screen.
By default, you can see the line numbers every 5 lines
at the left edge.
See more > Text Operations
2.3. Keyboard and Toolbar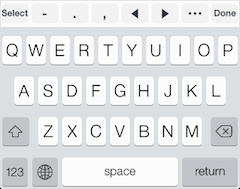
To display the buttons for the operation of the text input, at the bar that appears at the top of the keyboard.
See more > Keyboard and Toolbar Operations
3. Text Operations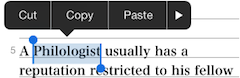
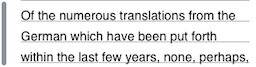
3.1. Actions
New Text Opens an untitled screen to create a new text. It is ready to type, and ups the onscreen keyboard. See more > Text Operations
Open File Displays the "Open File" to open an existing, saved text
in your iPhone memory.
With the "Open File", you can delete, rename, move,
and search files as well. You can also open any .txt file transferred from a Mac or PC. You can open an iWriters file including any .txt file directly from the Dropbox
Server or the Evernote online, besides.
SETTINGS Displays the "SETTINGS" that enables you to change the
current text settings and the overall look of iWriters. You can
take your easiest ways of typing and editing as well.
You can select which best suits the current editing from a variety
of text settings - the text style, including
the font, size, color, adjustment, margins, etc.
You can also change the appearance of the background color, Navigation bar.
Search Displays the
search bar to search the current text for a word or phrase
in the Search mode or Search / Replace mode.
As required, you can search
without consideration of upper or lower case letters, or diacritic
letters, or with wrap around. You can search for a text with the
Regular Expression, as well. As you search, you can effectively
rewrite or edit the searches.
Providing you have made a text selection within one paragraph,
this disappears and Search Selection appears instead.
Search Selection This appears, providing you have made a text selection within one paragraph. Displays the search bar and searches the next occurrence of the current selection between the current selection and the end of a text in the Search mode.
Share Text Share
an editing text, directly from iWriters.
About send via email. Providing you have made a text selection before
sending, you can choose which one you want to send with the following
"Send via Mail".
Save / Save Changes Saves the changes
of an open text in your iPhone memory. If you tap this on a new
text, iWriters executes "Save As"
instead.
Providing you are now editing a file opened from the Dropbox Server
or the Evernote, this disappears and Save onto Dropbox
or Save onto Evernote appears instead.
Save onto Dropbox / Save onto Evernote Either of them appears, providing you are now editing a file opened from the Dropbox Server or the Evernote. While editing a file that normally opened from your iPhone memory, neither appear. Connects to the Dropbox Server or the Evernote, to update your changes. These save your changes to the original file on the Dropbox Server or the Evernote, without consideration of any change of sharing with a Mac, PC, or other devices. If you want to save and update your changes onto the Dropbox Server or the Evernote, while comparing the opened current text file and the original file, use Sync with Dropbox or Sync with Evernote.
Save As Displays the "Save File" that enables you to give the file a name and save it to a particular location hierarchically within the "Documents" folder in your iPhone memory. With the "Save File", you can also create a new folder. You can save a file directly onto the Dropbox Server or the Evernote online, as well.
Cloud Displays
the "Cloud" to login the Dropbox Server
or the Evernote.
Providing you are now editing a file opened from the Dropbox Server
or the Evernote, this disappears and Sync with Dropbox
or Sync with Evernote appears instead.
Sync with Dropbox / Sync with Evernote Either of them appears, providing you are now editing a file opened from the Dropbox Server or the Evernote. While editing a file that normally opened from your iPhone memory, neither appear. Connects to the Dropbox Server or the Evernote, to sync files sharing with a Mac, PC, or other devices. As you compare the opened current text file and the original file, you can reopen an updated file from the Dropbox Server or the Evernote, or update your changes onto the Dropbox Server or the Evernote anytime. Through the Dropbox Server or the Evernote, you can exchange and share files automatically online between iPhone and a Mac, PC, or other devices.
Don't Save and Close / Discard Changes and Close Don't save and close an editing text.
3.2. Character Count

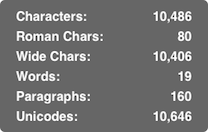
When you tap a current-editing file name (the first left one) from the Navigation bar, the "Character Count" appears.
As you edit, you can browse the statistics for the whole text
or the current selection. The statistics shown are: the number
of characters, words, paragraphs, and the Unicodes'
characters.
Characters Displays the number of characters.
Roman Chars Displays the number of the single byte alphanumeric characters.
Wide Chars Displays the number of the double bytes alphanumeric characters, including Kanji-characters.Words Displays the number of words.
Paragraphs Displays the number of paragraphs.
Unicodes Displays the number of the Unicodes' characters.
3.3. Resize Width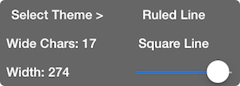
When you tap  at the bottom-right corner of the screen (hide the keyboard), the "Resize Width" panel appears.
at the bottom-right corner of the screen (hide the keyboard), the "Resize Width" panel appears.
Width Drag the slider to the right or left, until it reaches the number of pixels you want for the width of each line.
Select Theme > When you tap this, the "Select Theme" appears.
Align Justified When checked ON, you can spreads text evenly between the left and right edges.
Vertical Writing When checked ON, you can switches the writing direction the vertical writing.
Line Break When checked ON, you can see the line break code.
Ruled Line When checked ON, you can see the bottom border in each line of text.
Square Line When checked ON, you can see the square border of Kanji-characters in each line of text.
Wide Chars Displays the number of Kanji-characters that will fit on the width.
4. Keyboard and Toolbar Operations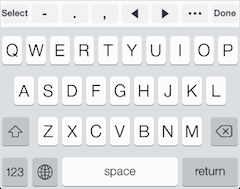
When the character input of text, displays the Toolbar having buttons for text input operation at the top of the keyboard.

When iPhone is set to landscape, place the button on the Navigation bar, so as not to narrow the text input area. (iPhone only)
4.1. Toolbar of Text Input
The Toolbar to assist the character input. Shows the left/right move button of the input cursor.
[Select] Select the word under the input cursor.
[ - ] Enter the - character.
[ . ] Enter the . character. [ Undo ] iPad will execute the undo.
[ , ] Enter the , character. [ Redo ] iPad will execute the redo.
[  ] Move left to the input cursor.
] Move left to the input cursor.
[  ] Move right to the input cursor.
] Move right to the input cursor.
[ ... ] Shows the menu bar.
[Done] Exit the text input, and hide the keyboard.
4.2. Toolbar of Text Selection
The Toolbar to assist the selected characters. Shows the button to change case of the selected characters. Shows the button to change the selected ranges.
[ A a ] "Select Conversion" appears.
[A An] Shows the word lists of the correct typing.
[  ] Enlarge the left side of the selection.
] Enlarge the left side of the selection.
[  ] Reduce the left side of the selection.
] Reduce the left side of the selection.
[  ] Reduce the right side of the selection.
] Reduce the right side of the selection.
[  ] Enlarge the right side of the selection.
] Enlarge the right side of the selection.
[ ... ] Shows the menu bar.
[ I ] Exit the text selection.
4.3. Show Menu Bar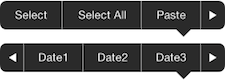
Shows the Copy & Paste menu bar.
Enter the date and time.
The date and time will be the format of iOS that you set in the Settings > General > International > Region Format / Calendar.
4.4. Select Conversion
When you tap [ A a ] from the Toolbar, the "Select Conversion" appears.
You can change the selection to uppercase, lower case, or capitalize,
or also change it to double width or the normal width.
iWriters also allows text in Japanese to toggle between Zenkaku-Moji
and Hankaku-Moji, and to change Hiragana to Katakana, or the reverse.
5. How to use Action Screens
5.1. Open File
When you tap [File] > [Open File]
from the Navigation bar, the "Open File" appears.
You can open, delete, rename, move, and search existing, saved
text files within the "Documents" folder in your iPhone
memory. You can open any .txt files that are
transferred from a Mac or PC, as well.
You can also open an iWriters file including any .txt file directly
from the Dropbox Server or the Evernote online.
See more > Plain Text File


 ] or [
] or [  ] at the bottom part of the screen, you can open the lower/upper
hierarchy's folder.
] at the bottom part of the screen, you can open the lower/upper
hierarchy's folder. ],
then tap the [Dropbox] / [Evernote] icon in the list.
],
then tap the [Dropbox] / [Evernote] icon in the list.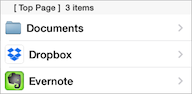
5.1.1. Open File - Edit
When you tap [Edit] in the "Open
File", the "Open File - Now Editing"
appears.
To keep your iPhone memory or the Dropbox Server
in good condition, you can delete or move a file/folder, or change
the name of a file/folder. In the same way, you can delete or
move a note/tag/notebook, or change the name of a note/tag/notebook
of the Evernote.
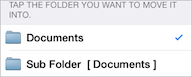

5.1.2. Open File - File Search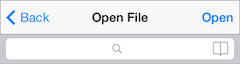
When you tap the search bar in the "Open File", ups the onscreen keyboard.
For quick on-screen reading and/or editing, you can search saved
text files within the "Documents" folder in your iPhone
memory for any word or phrase, and then open the file efficiently.

5.1.3. Open File - Sort By
When you tap [ = ] of the Navigation bar in the "Open
File", the "Sort By" appears.
Name Order Sort by the names and the numbers order.
Newer Order Sort by the newer order of modification date.
Older Order Sort by the older order of modification date.
Default Sort by the unicode names order. Evernote is sort by the newer order of creation date.
5.1.4. Cloud

When you tap [File] > [Cloud] from the Navigation bar, the "Cloud" appears.
To login the Dropbox Server
or the Evernote.
"Cloud" is same as "Top Page" of the "Open File".
5.2. Save File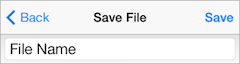
When you tap [File] > [Save As]
from the Navigation bar, the "Save File" appears.
You can give the current file a name, and save it to a particular
location hierarchically within the "Documents" folder
in your iPhone memory.
To organize your files neatly, you can create a new hierarchical
folder as well.
You can also save a file directly onto the Dropbox Server or the
Evernote online.
iWriters saves your text as a Plain Text file (.txt) in ASCII/ShiftJIS character encoding as the standard. Providing that it includes the Unicode compatibility characters, such as precomposed diacritic letters - accented, Umlautzeichen, trema, etc., or mathematical alphanumeric symbols, or others like Japanese extended Kanji-characters of the "level 3 or 4 Kanji set", iWriters saves the text file in UTF-8 character encoding. If you want to save all the files in UTF-8 character encoding to keep file-compatibility with other devices, you can do it with "Encoding" in [SETTINGS]. Set "UTF-8", before you save.
There are other helpful options for saving in [SETTINGS]
> "Open and Save" ;
A. Choosing "Return Code"
changes New Line codes for saving from the standard LF to CR+LF
or CR.
B. By changing "Untitled",
you can save all the files without typing their file names. This
enters the file name automatically with either the first line
or the date of each file.
C. Turning "Save with Opened Type"
ON saves all the files remaining their character encodings and
New Line codes as you opened each file.
See more > Plain Text File

 ] or [
] or [  ] at the bottom part of the screen, you can open the lower/upper
hierarchy's folder.
] at the bottom part of the screen, you can open the lower/upper
hierarchy's folder. ],
then tap the [Dropbox] / [Evernote] icon in the list.
],
then tap the [Dropbox] / [Evernote] icon in the list.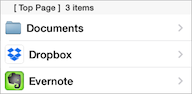
5.2.1. Save File - New Folder
When you tap the [New Folder] icon at the bottom second
right in the "Save File", the "New
Folder" appears and ups the onscreen keyboard.
You can create a new folder hierarchically to organize your files
neatly.
In the same way, you can create a new tag/notebook onto the Evernote.
 ] or [
] or [  ] at the bottom part of the screen, you can open the lower/upper
hierarchy's folder.
] at the bottom part of the screen, you can open the lower/upper
hierarchy's folder.5.3. Share Text
When you tap [File] > [Share Text]
from the Navigation bar, the "Share" appears.
Send the editing text to the other application.
5.3.1. Send via Mail
When you tap [Send via
Mail] from the "Share Text",
the "Send via Mail" appears.
Providing that you have made a text selection before tapping [Send
via Mail], you can choose what you want the current selection
to be.
You can send either all current-editing text with a subject, or
only the current selection via email.
5.4. Search
When you tap [File] > [Search]
or [Search Selection] from the
Navigation bar, the search bar appears.
You can search the current text for a word or phrase in the Search
mode. While you are searching, you can rewrite and edit any text
including a response to the search.
You can search for a text with the Regular Expression, as well.


 ].
].
 ].
].
5.4.1. Search / Replace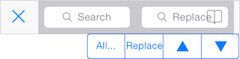
When you tap the [Bookmarks] icon at the right side
in the search bar, the "Search Options" appears.
Turn "Search / Replace" ON, the search / replacement bars appears.
You can search the current text for a word or
phrase, and then change that word or phrase to the replacement
expression, in the Search / Replace mode.
As you search, you can change each occurrence to the replacement
expression one by one, or replace all occurrences at a once. While
you are searching and replacing, you can rewrite and edit any
text including a response to the search.
You can search for a text with the Regular Expression, as well.
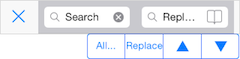
 ].
].
 ].
].
5.5. Search Options
When you tap the [Bookmarks] icon at the right side
in the search bar, the "Search Options" appears.
You can set the search options to "Search",
"Search / Replace", and "File Search".
Note the following ;
If you are now trying "File Search" for the Evernote,
another "Evernote Options" appears
instead.
Ignore Case Searches for a text without consideration of upper or lower case letters.
Ignore Width Searches for a text in Japanese without consideration of Zenkaku-Moji, double bytes alphanumeric characters and Hankaku-Moji, single byte alphanumeric characters.
Ignore Diacritics Searches for a text without consideration of diacritic letters, such as accented, Umlautzeichen, trema, etc.
Regular Expression Searches for a text with the Regular Expression.Wrap Around Searches throughout the current text, until the end of the text and searches again from the beginning. Not appears in "File Search".
Search / Replace Turn this ON, Search / Replace mode changes.

5.6. SETTINGS
When you tap [File] > [SETTINGS] from the Navigation bar, the "SETTINGS" appears.
You can select which suits the current editing best from a
variety of text settings - the text style,
including the font, size, color, adjustment,
margins, etc. You can take your easiest
ways of typing and editing as well.
You can also change the overall look of iWriters, including the
background color, ruled line, and Navigation bar.
There are helpful options for exchanging files and keeping their
file-compatibility with other devices, too.
While in "SETTINGS", you can see the help whenever you
are not exactly sure how the item works.

5.6.1. SETTINGS - Text Styles
Font Tap the "Font", then tap the font name you want to use for text characters, and tap [Back]. The initial setting is "Hiragono Mincho ProN W6".
Font Size Drag the slider to the right or left, until it reaches the number of points you want to use.
Text Color Tap the "Text Color" to choose the color of a text.
The "Select Color" will follow.
After choosing a color, tap [Back] in the "Select Color".
5.6.2. SETTINGS - Line Format
Alignment Drag the slider to the right or left, and choose one from the following text alignments.
Left Aligns text along the left edge.
Center Centers text.
Right Aligns text along the right edge.
Justified Spreads text evenly between the left and right edges.Line Spacing Drag the slider to the right or left, and choose a line spacing as a multiple of the number of points of font. Default is 0.5 times (spacing of half character). Maximum of a multiple is 2 times (spacing of two characters).
Vertical Writing Switches the writing direction between the standard horizontal, left to right "Horizontal Writing" and the vertical, top to bottom "Vertical Writing". When checked ON, you can edit in the natural direction for Japanese and Chinese. It rotates the line direction vertically, to orient the vertical writing characters. You can see the cursor indicating horizontally to select characters vertically, and can see the text flowing from "top to bottom" and "right to left" unlike the standard horizontal. This is the "Tategaki", a Japanese Vertical Writing format, normally used for Japanese books.
5.6.3. SETTINGS - Background / Ruled Line
Background Color Changes the color of the background in the Text view.
Notes Background Makes the background the same color as the "Notes" application.Show Ruled Line When checked ON, you can see the bottom border in each line of text.
Ruled Line Color Tap the "Ruled Line Color" to choose the color of the bottom borders.
Show Square Line When checked ON, you can see the square border in each line of text.
* The square borders are often used for Japanese notes.
5.6.4. SETTINGS - Line Numbers / Line Width / Line Break
Show Line Numbers When checked ON, you can see the line numbers every 5 lines at the left edge of the screen. This also allows you to use the left edge of the screen by tapping/dragging for text operations.
* Up to 999 digits of line numbers are displayed in one line, 1,000 and more are divided into two lines.
Line Numbers Color Tap the "Line Numbers Color" to choose the color of the line numbers.
Show Resize Button When checked ON, you can see the
at the bottom-right corner of the screen.
* When you tapat the bottom-right corner of the screen, the "Resize Width" panel appears.
* The color ofis the same color as the Line Numbers Color.
Show Line Break When checked ON, you can see the line break code. The color of the line break code is the same color as the Line Numbers Color.
5.6.5. SETTINGS - Margin (Portrait)
Left Margin Spaces between the left edge of the screen and the left wrap of lines.
Right Margin Spaces between the right edge of the screen and the right wrap of lines.
5.6.6. SETTINGS - Margin (Landscape)
Left Margin Spaces between the left edge of the screen and the left wrap of lines.
Right Margin Spaces between the right edge of the screen and the right wrap of lines.
5.6.7. SETTINGS - Navigation Bar
Black Appearance When checked ON, you can make the Navigation bar black, reversing the normal white.
Show when you tap When checked ON, makes the Navigation bar disappear.
When you tap the title, the Navigation bar appears.Show StatusBar Makes the Status bar appear or disappear.
Appearance Color Tap the "Appearance Color" to choose the background color of the Navigation bar.
The "Select Color" will follow.
After choosing a color, tap [Back] in the "Select Color".
5.6.8. SETTINGS - Keyboard and Toolbar
Autocapitalize Sentences When checked ON, every time you try to type with the onscreen keyboard, the first alphabet letter of each line will be an upper case automatically.
Autocorrection When checked ON, iWriters checks a misspelled word as you type, and enables you to correct the spelling from the suggested alternatives instantly.
Toolbar Color Tap the "Toolbar Color" to choose the background color of the Toolbar.
The "Select Color" will follow.
After choosing a color, tap [Back] in the "Select Color".[ . ][ , ] -> [Undo][Redo] When checked ON, changes the [ . ][ , ] to the [Undo][Redo] on the toolbar. (iPhone only)
5.6.9. SETTINGS - Open and Save
Autosave Drag the slider to the right or left, until it reaches the value in minutes, of how frequently you want iWriters to save a copy of the opened file automatically.
* An automatically saved file will rescue an editing file, if something unexpected happens on iPhone or iWriters. The "Autosave" does not save the original file itself, but makes an invisible temporary file in the iPhone memory only while you open the file. It saves your changes every few minutes to safeguard your edits, in case iWriters quits unexpectedly.
Make sure you save a file before closing in any case, or all unsaved changes will be discarded.None Does not make a temporary file nor safeguards your edits.
Encoding Drag the slider to the right or left, and choose any you want from the the following character encodings. When you save files, iWriters makes files with the selected encoding.
ASCII Takes precedence to save all the files in ASCII character encoding rather than UTF-8 character encoding. Only when the file includes the Unicode compatibility characters, iWriters saves it in UTF-8 character encoding. This is the default.
UTF-8 Saves all the files in UTF-8 character encoding, even if the file does not include the Unicode compatibility characters. Choose this, if you want to keep the file-compatibility with other devices through the Dropbox Server or the Evernote.Western (Windows-1252) Takes precedence to save all the files in Windows-1252 character encoding rather than UTF-8 character encoding. This is a character encoding of the Latin alphabet, used by default in the legacy components of Microsoft Windows in English and some other Western languages. Only when the file includes the Unicode compatibility characters, iWriters saves it in UTF-8 character encoding.
Western (Mac OS Roman) Takes precedence to save all the files in Mac OS Roman character encoding rather than UTF-8 character encoding. This is a character encoding primarily used by Classic Mac OS, suitable for English and several other Western languages. Only when the file includes the Unicode compatibility characters, iWriters saves it in UTF-8 character encoding.Return Code Drag the slider to the right or left, and choose one from the following New Line codes. When you save files, iWriters makes files with the selected code.
LF The standard on Mac OSX and iOS.
CR+LF The standard on Windows.
CR The standard on Classic Mac OS.Untitled Drag the slider to the right or left, and choose one from the following titles. You can skip typing the file name every time you save files.
Untitled Enters "Untitled" in the file name field.
First Line Title Enters the first line of each file in the file name field. This is the default.
Date Title Enters the date of each file in the file name field.Save with Opened Type When checked ON, you can save all the files remaining the character encoding and New Line codes as you opened each file. In this case, both your choices for the Encoding and the Return Code with the "SETTINGS" are void.
Turn this ON, if you exchange files between a Mac, PC, or other devices frequently, and want to keep the file-compatibility.Verify Saved File When checked ON, iWriters verifies the file to ensure that it exists every time you save a file. Turn this ON, if you want to prove all the files certainly exist as you save files. This prevents you from missing any saved file onto the Document folder or the Dropbox Server.
5.6.10. SETTINGS - Collaborations
Dropbox When checked ON, you can save, open, and sync files onto/from/with the Dropbox Server directly in iWriters. Providing that you check this OFF, the [Dropbox] icon will disappear from the list when you open and save files.
Evernote When checked ON, you can save, open, and sync files onto/from/with the Evernote directly in iWriters. Providing that you check this OFF, the [Evernote] icon will disappear from the list when you open and save files.
Use Web Login When checked ON, you can use the Web login screen without using the Dropbox and the Evernote applications.
Logout All Cloud Storage You can logout the Dropbox and the Evernote.
TextExpander This appears, providing that you have installed TextExpander on iPhone. Disappears, unless it.
When checked ON, you can use TextExpander directly in iWriters to type faster using short abbreviations that expand into long snippets. With TextExpander touch by SmileOnMyMac, LLC, you can compose notes quickly and easily that contain frequently-used text, addresses, phone numbers, email signatures, URLs, etc.Update Snippets You can update the newer snippets of TextExpander.
If your installed TextExpander touch has "Share Snippets" turned on under "Snippet Sharing," then TextExpander touch will write its data to a persistent pasteboard on exit, and iWriters will be able to access that data in the text writing , the search bar, and the search / replace bars. Other than those screens or fields will not be accessed. As iWriters supports multitasking, you can inform the TextExpander when iWriters returns to the foreground so that it can update its data if that data has changed while iWriters was in the background.
5.7. Select Color
When you tap the "xx Color" in the "SETTINGS", the "Select Color" appears.
You can choose a color for each item such as a text, background,
ruled line, or line numbers.
RGB Color Drag each of the Red, Green, and Blue slider to the right or left, until they reach the values you want to color the item. Each of the values is between 0-255.
Color Palette Tap any you want from the ready made color palette. About 80 colors are available.
5.8. Select Theme
When you tap [Select Theme] in the "SETTINGS", the "Select Theme" appears.
You can customize your own theme colors, from the "Text
Styles" to the "Line Numbers"
in the "SETTINGS", and give each
theme an individual name and list them. Depending on how you
want to edit a text, you can change it to a suitable theme with
one tap. Add your own favorite new ones.
You can delete or change the order, or modify an existing theme,
as well. If you want to delete all themes you added, you can
readily return the list to the default selections, too.

5.8.1 Select Theme - Add
When you tap [ + ] at either the upper-right /or bottom-right
corner in the "Select Theme",
the "Add Theme" appears.
You can list the current theme, or customize your own new one,
from colors in "SETTINGS", from
"Text Styles" to "Line Numbers" and give them an individual name.
5.8.2. Select Theme - Edit
When you tap [Edit] in the "Select
Theme", the "Select Theme - Now Editing"
appears.
You can delete or change the order of the list, or modify an existing
theme.

5.9. Help
When you tap [File] > [SETTINGS]
from the Navigation bar, and tap [Help] from the Toolbar,
the "Help" appears.
As you edit a text or choose the "SETTINGS", you can
see the iWriters help whenever you are not exactly sure how it
works. You can check helpful information online, as well.
You can copy any explanation onto the clipboard while browsing the help, if desired.
* By tapping
or
at the right of the help, you can see the previous/next item.

* By tapping [  ] or [
] or [  ] at the bottom part of the screen, you can see the previous/next
page of the help.
] at the bottom part of the screen, you can see the previous/next
page of the help.
* By tapping the [Reload] icon, you can reload the help.
* By tapping the [Small A] icon, you can show small font.
* By tapping the [Large A] icon, you can show large font.
6. Handy Tips
6.1. Plain Text File
iWriters saves your text as a Plain Text file. Files have the extension .txt.
In computing, Plain Text is the contents of an ordinary sequential file readable as textual material without much processing, usually opposed to formatted text. Plain text files can be opened, read, and edited with most text applications.
In Plain Text, there are several character encodings
and control codes that depend on what language or OS it uses.
Examples of the Unicode compatibility characters ;
* Precomposed diacritic letters, such as accented, Umlautzeichen, trema, etc.
* International Phonetic Alphabet
* Ligatures in the Latin
* Precomposed Roman numerals or fractions
* Mathematical Alphanumeric Symbols
* Enclosed or Circled alphanumerics and ideographs
* Japanese extended Kanji-characters of the "level 3 or 4 Kanji set", emphasis dots, or decorated characters
With "Return Code" in [SETTINGS], you can change the New Line code to CR+LF or CR.
* CR+LF (CARRIAGE RETURN + LINE FEED/code number:000D+000A), standard on Windows.
* CR (CARRIAGE RETURN /code number:000D), standard on Classic Mac OS.
6.2. How can I exchange the text files between a Mac, PC ?
You can exchange and share iWriters text files mutually between
a Mac, PC, or other devices - iPhone, iPod touch, and iPad.
How can I transfer iWriters text files in iTunes ?
1. Connect your iPhone to a Mac or PC with a USB cable.
2. On a Mac or PC, launch iTunes.
3. By clicking [Apps] and checking [Sync Apps], an iWriters icon appears in the iTunes window.
4. By clicking the iWriters icon, the files within "iWriters Documents" folder appear.
5. Then do one of the following.
6.3. How can I use Dropbox ?
 Dropbox, developed by Dropbox, Inc. allows you to back
your files up online. Dropbox also allows you to sync files online
and across your computers automatically. Through the Dropbox Server,
you can exchange and share files between iWriters and a Mac,
PC, Linux computers, or other devices including iPhone, iPad,
BlackBerry and Android directly in iWriters as well, providing
that you have installed Dropbox on those computers or mobiles,
too.
Dropbox, developed by Dropbox, Inc. allows you to back
your files up online. Dropbox also allows you to sync files online
and across your computers automatically. Through the Dropbox Server,
you can exchange and share files between iWriters and a Mac,
PC, Linux computers, or other devices including iPhone, iPad,
BlackBerry and Android directly in iWriters as well, providing
that you have installed Dropbox on those computers or mobiles,
too.
 ].
].
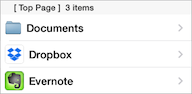
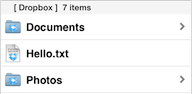
 ].
].
Once you save or open a file, iWriters stops connecting to the Dropbox Server. As you type or edit any change in the opened file, [Sync with Dropbox] and [Save onto Dropbox] appear in the Actions, instead of [Save]. They appear only while editing the file that was opened from the Dropbox Server. By tapping either, you can do the following.
A. If both the original file within the Dropbox Server and your opened current file have no changes, iWriters displays the following message.
"The original file has no changes. Stays same as your opened file."
- Tap [OK].
B. If the original file within the Dropbox Server contains some changes but your opened current file has no changes, iWriters displays the following message.
"The original file contains some changes. Do you want to update the current file from Dropbox?"
- By tapping [Open], you can reopen an updated file from the Dropbox Server and update your opened current file.
* By tapping [Cancel] stops to sync.
C. If both the original file within the Dropbox Server and your opened current file contain some changes, iWriters displays the following message.
"The original file contains some changes. Do you want to discard your unsaved changes and update the current file from Dropbox?"
- By tapping [Open], you can reopen an updated file from the Dropbox Server and update the opened current file discarding your unsaved changes.
* If you want to save both files, tap [Cancel] and save both of them individually.
>> To save your changes in the opened current file in your iPhone memory or onto the Dropbox Server as another file, tap [File] > [Save As] from Navigation bar.
* If you save a file in your iPhone memory, [Sync with Dropbox] and [Save onto Dropbox] disappear in the File Actions.>> If you want to save your changes in the opened current file onto the Dropbox Server and discard changes in the original file, tap [File] > [Save onto Dropbox] from Navigation bar.
D. If the original file on the Dropbox Server has no changes but your opened current file contains some unsaved changes, iWriters displays the following message.
"The original file has no changes, but your file contains some unsaved changes. Do you want to save and update your changes onto Dropbox?"
- By tapping [Save], you can save and update your changes onto the Dropbox Server.
* By tapping [Cancel] stops to sync.
6.4. How can I use Evernote ?
 Evernote, developed by Evernote Corporation is a suite
of software and services designed for notetaking and archiving
available in a paid version or a more restricted, advertising-supported,
"free" version. You can save your ideas and things as
a "note"; a piece of formattable text, a full webpage
or webpage excerpt, a photograph, a voice memo, or a handwritten
"ink" note. Notes can then be sorted into folders, tagged,
annotated, edited, given comments, and searched.
Evernote, developed by Evernote Corporation is a suite
of software and services designed for notetaking and archiving
available in a paid version or a more restricted, advertising-supported,
"free" version. You can save your ideas and things as
a "note"; a piece of formattable text, a full webpage
or webpage excerpt, a photograph, a voice memo, or a handwritten
"ink" note. Notes can then be sorted into folders, tagged,
annotated, edited, given comments, and searched.
Evernote also offers online synchronization across nearly every
computer, phone and mobile device. Through the Evernote, you can
exchange and share text files between iWriters and a Mac, PC,
or other devices including iPhone, iPad, Windows Mobile, BlackBerry,
and Android directly in iWriters, providing that you have installed
Evernote on those computers or mobiles, too.
 ].
].
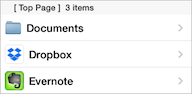
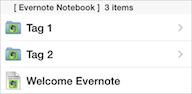
 ].
].Once you save or open a file, iWriters stops connecting to the Evernote. As you type or edit any change in the opened file, [Sync with Evernote] and [Save onto Evernote] appear in the Actions, instead of [Save]. They appear only while editing the file that was opened from the Evernote. By tapping either, you can do the following.
A. If both the original note within the Evernote and your opened current file have no changes, iWriters displays the following message.
"The original note has no changes. Stays same as your opened file."
- Tap [OK].
B. If the original note within the Evernote contains some changes but your opened current file has no changes, iWriters displays the following message.
"The original note contains some changes. Do you want to update the current file from Evernote?"
- By tapping [Open], you can reopen an updated note from the Evernote and update your opened current file.
* By tapping [Cancel] stops to sync.
C. If both the original note within the Evernote and your opened current file contain some changes, iWriters displays the following message.
"The original note contains some changes. Do you want to discard your unsaved changes and update the current file from Evernote?"
- By tapping [Open], you can reopen an updated note from the Evernote and update the opened current file discarding your unsaved changes.
* If you want to save both files, tap [Cancel] and save both of them individually.
>> To save your changes in the opened current file in your iPhone memory or onto the Evernote as another file, tap [File] > [Save As] from Navigation bar.
* If you save a file in your iPhone memory, [Sync with Evernote] and [Save onto Evernote] disappear in the File Actions.>> If you want to save your changes in the opened current file onto the Evernote and discard changes in the original note, tap [File] > [Save onto Evernote] from Navigation bar.
D. If the original note on the Evernote has no changes but your opened current file contains some unsaved changes, iWriters displays the following message.
"The original note has no changes, but your file contains some unsaved changes. Do you want to save and update your changes onto Evernote?"
- By tapping [Save], you can save and update your changes onto the Evernote.
* By tapping [Cancel] stops to sync.
6.5. How can I search for a text with the Regular Expression ?
You can search for a text with the Regular Expression in "Search", "Search / Replace" and "File Search", providing that you have turned the Regular Expression ON in the "Search Options".
* iWriters checks the text corresponding to the specified conditional expression and retrieves the occurrences. To compose an expression on what condition you will search for, you can use the specific characters called the Regular Expression Meta-characters. You can also use the Escape-sequence Characters such as a '\' character etc., to compose the conditional strings in the Regular Expression.
Meta-Characters
. Matches any single character except newline.
[ ] Matches any one of the enclosed characters.
You can use a hyphen (-) to make consecutive characters such as [a-z].
[^ ] Matches any one character not in the list of the enclosed characters.
You can use a hyphen (-) to make consecutive characters such as [^a-z].
^ Matches the following Regular Expression at the beginning of the line or strings.
$ Matches the preceding Regular Expression at the end of the line or strings. Regards the position of the line feed code as the end of the line.
\w Matches alphanumeric characters. Equal with [0-9A-Za-z_].
\W Matches except for alphanumeric characters. Equal with [^0-9A-Za-z_].
\s Matches a blank character. Equal with [\n\r\f\t].
\S Matches except for a blank character. Equal with [^ \n\r\f\t].
\d Matches numeric characters. Equal with [0-9].
\D Matches except for numeric characters. Equal [^0-9].
( ) Applies a match to the enclosed group or sub-expression of the Regular Expression.
| Matches the Regular Expression specified before or after. A symbol (|) separates the choice to match.
* Matches the sequence of zero or more preceding characters.
+ Matches the sequence of one or more preceding characters.
? Matches the sequence of zero or one preceding.
{n,m} Matches the range of instances. {n,m} matches any number of occurrences between 'n' and 'm'.
\1~\9 Relays sub-pattern in match.
& Relays the search pattern. This symbol is only effective in replacement patterns.
\Character Expresses the Escape-sequence Characters.
Escape-sequence Characters
\xhh Number of the Hex codes. (\x01~\xFF)
\xhhhh Shift JIS Hex codes. (\x8140~\xFCFC)
\uhhhh Unicodes (\0020~\FFFF)
\n Line Feed (\x0A)
\r Line Feed, for Classic Mac (\0D)
\t Tab Code (\x09)
\f Page Feed (\x0C)
\Meta-character (.[]-^$()|*+?) Escapes the special meaning of the following Meta-character.
Replace with the Regular Expression
You can use \1~\9, &, and the Escape-sequence Characters in the replacement expression.
[acdxg] Matches any one of a, c, d, g, x.
[a-cjx-z] Matches any one of a, b, c, j, x, y, z.
[a-zA-Z] Matches any one of the Alphabet characters.
[a-z] Matches any one of the lower case Alphabet characters.* If you want to use - and ], you can write them as \- and \].
[0-9+\-] Matches any one of the Number or + or -.
[\][(){}] Matches any one within each Parenthesis.* You can also use the Meta-characters, including \w, \d, \s etc.
[\dA-Z] Matches any one of the alphanumeric characters.
[\w\s] Matches any one of the alphanumeric characters or the Blank Characters.* Here are the search examples of matching the characters, [^ ].
[^a-zA-Z0-9] Matches any one, except for Alphanumeric Characters.
[^\][^] Matches any one, except for [, ^, ].
a[bc][def] abd, abe, abf, acd, ace, acf, ...
abc, adb is not matches.
^Apple The Character-string of Apple at the beginning of a line.
iPhone$ The Character-string of iPhone at the end of a line.
iPod (touch|nano) iPod touch, iPod nano
(shift|option|command) key shift key, option key, command key
Apple|iPhon Apple, iPhone
a* Blank, a, aa, aaa, aaaa, ....
a+ a, aa, aaa, aaaa, ....
Blank is not matches.
a? Blank, ac[ad]+r car, cdr, cadr, cdar, caar, cddr, ....
cr is not matches.
[0-9] 0, 12, 365, 314, 5078, ....* In the sequence, you can use () as the group, or use | as the selection.
au+ au, auu, auuu, auuuu, ....
(au)+ au, auau, auauau, auauauau, ....
(mac|win)+ mac, win, macmac, macwin, winmacwin, ....* If you wish to include any one which can abbreviate in patterns, ? will be help.
[0-2]?\d:[0-5]\d([ap]m)? 1:30am, 23:59, 14:20pm, ...
You have (new )?mail You have mail, You have new mail
6.6. About the improvement of response in large text
In order of the improvement of response in large text, iWriters simplifies the calculation of the "Line Numbers" during the character input in large text.
Therefore, the display of the "Line Numbers" may be not correct.
In this case, when you tap the [Done] button on the toolbar, the "Line Numbers" will be displayed correctly.
7. History
Version 1.5.1 2018.07.05
1. Fixed bugs of the "Line Numbers Color".
2. Enhanced to be able to show the line break.
Added new item "Show Line Break" in "Line Numbers / Line Width / Line Break" of [SETTINGS].
Added new button "Line Break" in "Resize Width" panel.
3. Fixed bugs of the "Default Sort Order" of the folder/file list of the Dropbox.
4. Fixed bugs of the "Sort Order" of the notebook list of the Evernote.
(Open File - Sort By)
5. Support to the "iPRINT" of the text printing application.
( [File] > Share Text - iPRINT )
6. Fixed bugs and improved stability. (such as, comply with iPhone X.)
Version 1.5 2017.10.05
1. Support to the Dropbox new server access.
2. Fixed troubles of login to the Evernote.
Added new item "Use Web Login" in "Collaborations" of [SETTINGS].
3. Added new action of "Cloud" to login the Dropbox/Evernote.
( [File] > Cloud )
4. "Send via Mail" replaced "Share Text" and "Send via Mail" became one item of "Share Text".
( [File] > Share Text )
5. "Open File" is enhanced to provide more features below.
5-1. Text file can be opened with another application.
(Open File > [Share] )
5-2. "Open File" can create a new folder.
(Open File - [Edit] - [New Folder] )
5-3. "Open File" can backup the Documents folder.
(Open File - [Edit] - [ZIP Share] )
6. Enhanced to be able to change the color of Toolbar.
Added new item "Toolbar Color" in "Keyboard and Toolbar" of [SETTINGS].
Version 1.4 2015.09.25
1. Enhanced to improve the response of the character input in large text. (About the improvement of response in large text)
2. Enhanced to be able to change the line spacing. (iOS 7 and later)
Added new item "Line Spacing" in "Line Format" of [SETTINGS].
3. Enhanced to be able to sort of list of "Open File" and "Save File". (Open File - Sort By)
4. Fixed bugs and improved stability. (Comply with iPhone 6 and iOS 9.)
Version 1.3 2014.03.15
1. Enhanced to be able to the vertical writing. (iOS 7 and later)
Added new item "Vertical Writing" in "Line Format" of [SETTINGS].
2. Enhanced to be able to change the color of Navigation bar. (iOS 7 and later)
Added new item "Appearance Color" in "Navigation bar" of [SETTINGS].
3. Added new two buttons "Align Justified" and "Vertical Writing" in "Resize Width" panel.
4. Enhanced to be support the wireless keyboard on iOS 7.
5. Fixed bugs and improved stability.
Version 1.2 2014.01.05
First Release
8. Copyright
iPhone, iPod touch, iPad, iTunes Copyright (c) Apple Inc.
Dropbox Copyright Dropbox, Inc.
Evernote Copyright Evernote Corporation
Contains TextExpander framework, Copyright (c) 2009-2015 SmileOnMyMac, LLC dba Smile.
TextExpander is a registered trademark of Smile