 iライターズ
iライターズ
バージョン 1.2.1
Copyright ⓒ 2013, 2014 LIGHT,WAY.
Michiaki Yamashita.
All rights reserved.
 iライターズ
iライターズ
目次
1. iライターズ について
1.1.iライターズ の特徴
1.2.iライターズ の動作環境
1.3.iライターズ で作成するファイル
2. iライターズ の画面解説
2.1.ナビゲーションバー
2.2.テキスト表示
2.3.キーボードとツールバー
3. テキストの操作
3.1.アクション
3.2.文字数カウント
3.3.1行の文字数
4.1.文字入力のツールバー
4.2.文字選択のツールバー
4.3.文字入力の候補表示
4.4.再変換の候補表示
4.5.選択部分を文字変換
4.6.ワードリスト
4.6.1.ワードリスト - ブックマーク
5. アクション画面
5.1.ファイルを開く
5.1.1.ファイルを開く - 編集
5.1.2.ファイルを開く - ファイル検索
5.2.ファイルを保存
5.2.1.ファイルを保存 - 新規フォルダ
5.3.メールで送信
5.4.検索
5.4.1.検索/置換
5.5.検索オプション
5.6.環境設定
5.6.1.環境設定 - 文字スタイル
5.6.2.環境設定 - 背景/けい線
5.6.3.環境設定 - 行番号
5.6.4.環境設定 - マージン(タテ置き)
5.6.5.環境設定 - マージン(ヨコ置き)
5.6.6.環境設定 - ナビゲーションバー
5.6.7.環境設定 - キーボードとツールバー
5.6.8.環境設定 - 日本語入力
5.6.9.環境設定 - 開く / 保存
5.6.10.環境設定 - 連携情報
5.7.色を選択
5.8.テーマ選択
5.8.1.テーマ選択 - 追加
5.8.2.テーマ選択 - 編集
5.9.ヘルプ
6.1.標準テキストファイル
6.2.PC とのテキストのやりとり
6.3.Dropbox のサポート
6.4.Evernote のサポート
6.5.正規表現を使用した検索/置換
7. 履歴
8. 商標情報
1.iライターズ について
iライターズ(あいWriters)は日本語入力に特化した物書きアプリケーションです。iOSの日本語キーボードは収録されている漢字の語数が少ないため、パソコンに比べて日本語の文章を作成するときの能率が劣ってしまいがちですが、iライターズ は日本語入力のために、25万項目の日本語辞書を搭載しており、日本語キーボードの漢字入力を強化して、快適に日本語入力を行なうことができます。また、日本語辞書を使って、テキストの再変換を行なうことができます。プロフェッショナルユーザー向けの機能も充実しており、画面の配色・けい線の有無などをカスタマイズしたり、「正規表現」を使った高度な検索/置換などをサポートしています。さらに、2大クラウドービス Dropbox・Evernote に対応しており、作成したテキストを幅広く活用することができます。
iライターズ は、iPhone/iPad の本格的な日本語文章作成ツールとして、ビジネスから教育現場まで、幅広い用途でご利用いただけます。

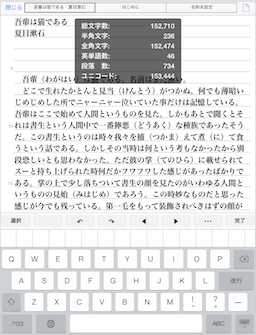
1.1.iライターズ の特徴
・同時に複数のテキストファイルを開いて入力することができます。
・25万項目の日本語辞書を搭載し、快適に日本語入力を行なうことができます。
・入力済みテキストの再変換を行なうことができます。
・全角スペースキーや左・右移動キーを表示します。(ツールバー)
・日本語辞書の内容を一覧表示することができます。(ワードリスト)
・日付と時刻の入力ができます。(ひづけ・きょう・じこく・いま)
・表示サイズを500%まで拡大することができます。
・iPhone を横置きにしたときの操作に対応しています。
・検索/置換をサポートしています。
・テキストをメールで送信することができます。
・文字数をカウントすることができます。(タイトルをタップして文字数を表示)
・環境設定で画面の配色、けい線の有無などをカスタマイズすることができます。
・画面の配色のテーマを選択することができます。
・原稿用紙の「マス目」を表示することができます。
・1行の文字数を設定することができます。(画面右下の ⊿ をタップして行幅変更)
・「Dropbox」「Evernote」「TextExpander」と連携します。
・iライターズを「iテキスト」「iText Pad」「iEverText」の日本語入力に利用することができます。
1.2.iライターズ の動作環境
iOS 5.1以上の iPhone / iPod touch / iPad で使用できます。
(以降の説明では iPhone / iPod touch / iPad を iPhone と表記します。iPad専用の説明の場合は iPad と表記します。)
1.3.iライターズ で作成するファイル
iライターズ は、標準テキストファイルを作成します。ファイルの拡張子は「.txt」です。作成したファイルは iPhone メモリー内の Documents フォルダや、Dropboxに保存します。また、Evernoteのノートブックにテキストを保存することができます。
2.iライターズ の画面解説
画面の最上部には、iPhone アプリケーションに共通の「ステータスバー」が表示されます。そして、画面の上部に「ナビゲーションバー」、中央部に「テキスト表示」、下部に「キーボードとツールバー」が表示されます。
2.1.ナビゲーションバー
画面の上部に表示されるバーで、テキストファイルの名前を表示します。
バー中央の[テキスト名の選択]ボタンには、開いているテキストの名前の一覧を表示します。テキスト名一覧には3~6つの名前が表示されます。名前をタップすることで、編集中のテキストを切り替えます。編集中のテキストの名前は先頭(左)に表示されます。編集中のテキストの名前をタップすると、「文字数カウント」を表示します。
開いているテキストの数が[テキスト名の選択]ボタンに入りきらないときは[ ▼ ]が最後(右)に表示されます。[ ▼ ]をタップすると、「テキスト名の選択」画面に切り替わり、テキストの名前がリストで表示されます。名前をタップすることで、編集中のテキストを切り替えます。
バー左側の[ 閉じる ]をタップすると、編集中のテキストが閉じます。テキストが変更されているときは、保存して閉じます。
「名称未設定」のテキストに対して[ 閉じる ]をタップしたときは「保存して閉じる」画面が表示されます。
バー右側の[ファイル]アイコンをタップすると「新規テキスト」「ファイルを開く」「環境設定」「検索」「メールで送信」「保存」「別名で保存」「保存せずに閉じる/変更を破棄して閉じる」のアクションメニューを表示します。
2.2.テキスト表示
画面の中央部に、テキストを表示します。
テキスト画面の左端に行番号を5行おきに表示します。
テキストの行ごとに、けい線が表示されます。
画面レイアウトは、環境設定で変更することができます。
テキストの操作→
2.3.キーボードとツールバー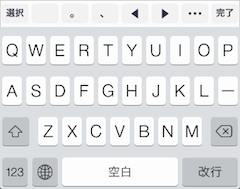
キーボードの上部に表示されるバーで、テキストの入力操作を行なうボタンを表示します。
キーボードとツールバーの操作→
3.テキストの操作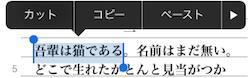
・テキスト画面をタップすると、キーボードとツールバーが表示されて、文字入力を行なうことができます。
・テキスト画面をダブルタップすると、文字列が選択されて、コピー&ペーストメニューバーが表示されます。
・テキスト画面のフリック(はじく)操作でスクロールします。
・テキスト画面のピンチアウト(つまんだ指を広げる)操作で表示サイズを500%まで拡大することができます。
・iPhone のシェイク(振る)操作でアンドゥを実行します。

・テキスト画面の左端をタップするとジャンプします。そして、タップしたまま上下にスライドすることで高速にスクロールします。このとき、画面の上側にスライドすると、テキストの先頭にスクロールし、画面の下側にスライドすると、テキストの最後にスクロールします。
テキスト画面の左端タップでジャンプは、行番号を表示しているとき、もしくは、左端に十分な余白があるときに有効となります。
3.1.アクション
新規テキスト 「名称未設定」という名前のテキストを作成します。新規のテキストが表示され、文字を入力できる状態となります。
ファイルを開く 「ファイルを開く」画面を表示します。Documents フォルダ/Dropbox/Evernote からテキストファイルを選択して開きます。
環境設定 「環境設定」画面を表示します。文字スタイル、画面の配色、マージン等を設定します。
検索 検索モードにします。画面上部に、検索バーを表示します。検索オプションで検索/置換モードにすることもできます。
メールで送信 編集中のテキストを「メール」アプリケーションで送信します。テキストを選択している場合は、選択部分のテキストを送信することができます。
保存 テキストの変更内容を Documents フォルダ/Dropbox/Evernote に保存します。テキストを変更すると変更を保存と表示します。新規テキストに対して保存を行なうと「別名で保存」が実行されます。
別名で保存 「ファイルを保存」画面を表示します。ファイル名を入力して、Documents フォルダ/Dropbox/Evernote にテキストファイルを保存します。
Dropbox/Evernoteと同期する Dropbox/Evernoteのテキストと、iライターズ で開いているテキストを比較して、新しくなっていれば保存または開き直すように促すアラートメッセージを表示します。Dropbox/Evernote のテキスト編集時にのみ表示されます。
保存せずに閉じる/変更を破棄して閉じる 編集中のテキストを保存せずに閉じます。「ファイルを開く」から開いたテキストは「変更を破棄して閉じる」、新規テキストは「保存せずに閉じる」と表示します。
3.2.文字数カウント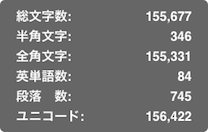
ナビゲーションバーの、編集中のテキストの名前をタップすると、テキストの文字数・英単語数などを表示します。テキストが選択された状態のときは選択部分だけ、そうでないときはテキスト全体のカウント数を表示します。
総文字数 文字数を表示します。
半角文字 文字数のうち半角文字数を表示します。
全角文字 文字数のうち全角文字数を表示します。
英単語数 英単語数を表示します。
段落 数 改行までの段落数を表示します。
ユニコード ユニコードの総数を表示します。
3.3.1行の文字数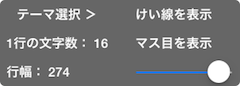
テキスト画面の右下の ⊿ (キーボードを閉じると表示)をタップすると、行幅変更パネルを表示します。
行幅変更パネルのスライダーをタップしたまま左右にスライドすることで、行幅が変更されます。1行の文字数は、漢字を一文字として、行幅に収まる文字数を表示します。
けい線を表示 けい線を表示/非表示します。
マス目を表示 原稿用紙の「マス目」を表示/非表示します。
テーマ選択 > テーマ選択画面を表示して、画面の配色を変更します。
パネルの外をタップすると、行幅変更パネルが閉じます。
4.キーボードとツールバーの操作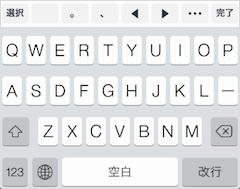
テキストの文字入力のとき、iOSのキーボードと、キーボードの上部にテキストの入力操作を行なうボタンを配置したツールバーを表示します。
ツールバーは、文字入力・文字選択・候補表示で、表示する内容が変化します。

iPhone のみ、ヨコ置きにしたときは、テキストの文字入力エリアを狭めないように、ナビゲーションバーにボタンを配置します。
4.1.文字入力のツールバー
文字入力を補助するツールバーです。入力カーソルの左・右移動キーや、全角スペースキーなどを表示します。
[選択] カーソル位置の単語を選択します。
[ ] 全角スペースを入力します。
[ 。 ] 。を入力します。 [ ↶ ] iPadはアンドゥを実行します。
[ 、 ] 、を入力します。 [ ↷ ] iPadはリドゥを実行します。
[ ◀ ] 入力カーソルを左に移動します。
[ ▶ ] 入力カーソルを右に移動します。
[ … ] ワードリストを表示します。
[完了] 文字入力を終了して、キーボードをしまいます。
4.2.文字選択のツールバー
文字を選択しているときのツールバーです。選択範囲の変更キーや、文字変換キー・再変換キーなどを表示します。
[Aa] 選択部分のテキストを文字変換します。
[変換] 選択部分のテキストを再変換します。
[ ◀ ] 選択範囲の左側を拡大します。
[ ▶ ] 選択範囲の左側を縮小します。
[ ◀ ] 選択範囲の右側を縮小します。
[ ▶ ] 選択範囲の右側を拡大します。
[ … ] ワードリストを表示して、選択部分のテキストで検索します。
[ ┃ ] 文字選択を解除します。
4.3.文字入力の候補表示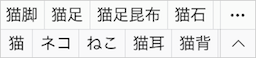
ひらがなを入力すると、25万項目の日本語辞書を検索して、変換候補を表示します。
変換候補は2行表示され、上段が日本語辞書の変換候補、下段がiOSの日本語キーボードの変換候補です。
上段・下段で検索する漢字辞書が違うため、同じ候補を表示することもありますが、上段のほうが豊富な変換候補を表示します。
ツールバー右端の [ … ] をタップすると、変換候補のワードリストを表示します。
4.4.再変換の候補表示
文字を選択しているとき、ツールバーの[変換]をタップすると、選択部分のテキストを日本語辞書で検索して、最長一致の言葉を変換候補として表示します。
変換候補をタップすると、一致した部分のテキストが変換候補の言葉と差し替わります。
ツールバー右端の [ … ] をタップすると、再変換候補のワードリストを表示します。
ツールバー左端の [ × ] をタップすると、再変換を取り消します。
4.5.選択部分を文字変換
文字を選択しているとき、ツールバーの[Aa]をタップすると、選択部分のテキストの文字の種類により、次の実行パネルが表示されます。
大文字にする 選択部分の英単語を大文字にします。
小文字にする 選択部分の英単語を小文字にします。
語頭を大文字にする 選択部分の英単語の先頭を大文字、以降を小文字にします。
全角/半角変換 選択部分の英数字を全角/半角に変換します。
ひらがな/カタカナ変換 選択部分のかな文字をひらがな/カタカナに変換します。
4.6.ワードリスト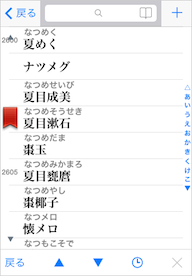
ワードリストは、日本語辞書の内容を一覧表示します。画面上部に「検索バー」、画面下部に「ツールバー」を配置して、中央に「言葉リスト」を表示します。
言葉リストの右側に「目次」を、左側に「スライダー」を配置します。「スライダー」には、「行番号」と「しおり」を表示します。
目次
言葉リストの右側に、五十音順の目次を表示します。目次をタップして、目次内の言葉リストの先頭にジャンプします。 目次の最後の「▼」をタップすると、次の目次を表示します。目次の先頭の「▲」タップすると、前の目次を表示します。
スライダー
言葉リストの左側に、スライダーを表示します。スライダーをタッブして、目次内の言葉にジャンプします。スライダーをなぞることで、目次内の言葉リストが高速にスクロールします。 上部の「▲」をタップすると、目次内の言葉リストの先頭にジャンプします。下部の「▼」をタップすると、目次内の言葉リストの最後にジャンプします。
行番号
スライダーの領域に「行番号」を5行おきに表示します。
しおり
言葉にブックマークを登録しているときは、スライダーの領域に「しおり」を赤色で表示します。
検索バー

画面の上部に表示されるバーで、言葉を検索します。
検索バーをタップすると、キーボードが表示され、言葉の検索を行なうことができます。検索方法は「前方一致検索」です。
検索バーに文字を入力すると、入力した文字と一致する言葉の一覧が表示されます。
ツールバー

画面の下部に表示されるバーで、言葉リストの操作を行なうアイコンを表示します。
[戻る] テキスト編集画面に戻ります。
[ ▲ ] 前の目次の言葉リストにジャンプします。
[ ▼ ] 次の目次の言葉リストにジャンプします。
[履歴] 過去に選択した言葉の履歴を表示します。最大100項目の履歴を表示します。最後尾の「すべての履歴を削除」を選択すると、履歴がすべて削除されます。
[ × ] 検索バーに入力した検索文字列をクリアします。
[リサイズ] iPad のみ、画面の横幅をリサイズするアイコンが表示されます。スライダーで言葉リストをリサイズします。
4.6.1.ワードリスト - ブックマーク
検索バーの右側の[ブックマーク]アイコンをタップすると、ブックマークの一覧を表示します。

ブックマークをタップすると、ワードリストにジャンプして言葉を入力します。
[戻る] ワードリスト画面に戻ります。
[アクション]アイコン ブックマークのアクションメニューを表示します。
[メールで送信] ブックマークの言葉リストをメールで送信します。
[すべてをコピー] ブックマークの言葉リストをクリップボードにコピーします。
[ブックマークをペースト] クリップボードからブックマークをペーストします。
[編集] ブックマークを一つずつ削除します。

[完了] ブックマークの削除を終了します。
[ゴミ箱]アイコン すべてのブックマークを削除します。
ブックマークに追加

検索バーの右側の [+] をタップすると、ブックマークに言葉を追加します。
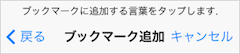
言葉リストをタップすると、タップした言葉がブックマークに登録されて、スライダーの領域に「しおり」を赤色で表示します。
すでにブックマークに登録されている言葉をタップすると、ブックマークから削除されます。
[キャンセル] ブックマークに追加をキャンセルします。
5.アクション画面
5.1.ファイルを開く
Documents フォルダ以下に保存したファイルを開きます。
フォルダ内にあるテキストファイルのリストから、開きたいテキストのファイル名を選択して[開く]をタップします。ファイル名をダブルタップして開くこともできます。
リスト内のフォルダ名をタップすると、フォルダ内に移動します。

[戻る]をタップすると、テキスト編集画面に戻ります。
[ ◀ ]をタップすると、上の階層のフォルダに移動します。
[ ▶ ]をタップすると、下の階層のフォルダに移動します。
[編集]をタップすると、ファイル/フォルダの名称変更・移動や削除を行なうことができます。(新規フォルダは「ファイルを保存」画面で行ないます。)
[開く]をタップすると、選択したテキストファイルを開きます。
Dropbox/Evernote のテキストを開くときは、ツールバー [ ◀ ] をタップするとトップページが表示されます。
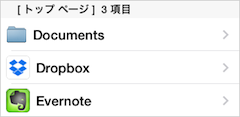
トップページには Documents フォルダと Dropbox/Evernoteのアイコンが表示されます。
Dropbox/Evernoteをタップするとログイン画面が表示されますので、アカウントのユーザ名/メールアドレスとパスワードを入力してログインします。
Dropbox のサポート→
Evernote のサポート→
5.1.1.ファイルを開く - 編集
ファイル/フォルダの名前リストの左側に赤い(-)アイコンが、右側に青い(>)アイコンが表示されます。
赤い(-)アイコンをタップすると、右側に赤い[削除]が表示され、[削除]をタップすると削除されます。
青い(>)アイコンをタップすると、「名称変更」画面が表示され、名前を修正して[変更]をタップすると変更されます。
[編集終了]をタップすると、編集を終了します。
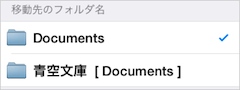
「名称変更」画面では、移動先のフォルダ名のリストが表示されますので、フォルタ名を選択して[変更]をタップすると、選択したフォルダ内へファイル/フォルダが移動します。
5.1.2.ファイルを開く - ファイル検索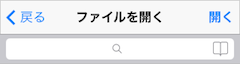
検索バーをタップすると、ファイル検索を行なうことができます。
検索バーの右側の[ブックマーク]アイコンをタップすると、「検索オプション」画面を表示します。
検索バーに文字を入力すると、入力した文字を含むファイル名の一覧が表示されます。
キーボードの[検索]をタップすると、テキストの内容を検索して、該当するファイル名の一覧を表示します。

検索バーの右側の(x)アイコンをタップすると、検索文字列をクリアします。
[キャンセル]をタップすると、キーボードがしまわれます。
5.2.ファイルを保存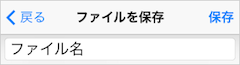
編集したテキストを、Documents フォルダに保存します。
ファイル名を入力して[保存]をタップすると、ファイル名に「.txt」という拡張子が付加されさて保存されます。
テキストファイルは シフトJIS 形式で保存されます。テキストにユニコード専用文字や絵文字を入力した場合は UTF-8 形式で保存されます。「環境設定 - 開く / 保存」で保存形式を「UTF-8」に設定しておくことで、すべてのテキストを UTF-8 形式で保存することができます。
新規テキストの場合、テキストの1行目が題名として自動で入力されます。「環境設定 - 開く / 保存」で 名称未設定を「1行目を名称」または「日付を名称」に設定しておくことで、名称未設定のテキストに対して、テキストの1行目を題名に、または、今日の日付を題名にすることができます。
リスト内のフォルダ名をタップするとフォルダ内に移動します。

[戻る]をタップすると、テキスト編集画面に戻ります。
[ ◀ ]をタップすると、上の階層のフォルダに移動します。
[ ▶ ]をタップすると、下の階層のフォルダに移動します。
[新規フォルダ]アイコンをタップすると、「新規フォルダ」画面を表示します。
[保存]をタップすると、テキストを保存します。
Dropbox/Evernote にテキストを保存するときは、ツールバー [ ◀ ] をタップするとトップページが表示されます。
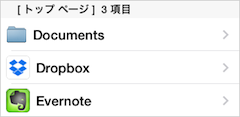
トップページには Documents フォルダと Dropbox/Evernoteのアイコンが表示されます。
Dropbox/Evernoteをタップするとログイン画面が表示されますので、アカウントのユーザ名/メールアドレスとパスワードを入力してログインします。
Dropbox のサポート→
Evernote のサポート→
5.2.1.ファイルを保存 - 新規フォルダ
フォルダ名を入力してフォルダを作成します。
[作成]をタップすると、フォルダが作成され、作成したフォルダ内に移動します。
[キャンセル]をタップすると、「ファイルを保存」画面に戻ります。
作成したフォルダを削除したい場合は、「ファイルを開く」画面の[編集]で削除を行ないます。
5.3.メールで送信
編集中のテキストを「メール」アプリケーションで送信します。テキストを選択している場合は、選択部分のテキストを送信することができます。
メールで送信 編集中のテキストを「メール」アプリケーションで送信します。テキストを選択している場合は、選択部分のテキストをメールのタイトルにします。
選択部分をメールで送信 選択部分のテキストを「メール」アプリケーションで送信します。
キャンセル メールで送信をキャンセルします。
5.4.検索
画面上部に、検索バーが表示されます。
検索バーをタップすると、キーボードが表示され、検索文字列の入力を行ないます。
検索バーの右側の[ブックマーク]アイコンをタップすると、「検索オプション」画面を表示します。
キーボードの[検索]をタップすると、テキストの内容を検索して、該当する箇所を表示します。該当する箇所がない場合は、画面が揺れて警告します。

検索バーの右側の(x)アイコンをタップすると、検索文字列をクリアします。
[キャンセル]をタップすると、キーボードがしまわれます。
検索モードのナビゲーションバーは、次の動作となります。

[ X ]をタップすると、検索モードを終了します。
[ ▲ ]をタップすると、前方の検索を行ないます。
[ ▼ ]をタップすると、次の検索を行ないます。
5.4.1.検索/置換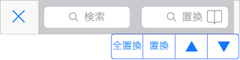
「検索オプション」画面で「検索/置換」をオンにすると検索/置換モードになります。
画面上部に、検索/置換バーが表示されます。
検索/置換バーの左側が検索文字列に、右側が置換文字列になります。
検索/置換バーをタップすると、キーボードが表示され、検索/置換文字列の入力を行ないます。
検索/置換バーの右側の[ブックマーク]アイコンをタップすると、「検索オプション」画面を表示します。
キーボードの[検索]をタップすると、テキストの内容を検索して、該当する箇所を表示します。該当する箇所がない場合は、画面が揺れて警告します。
検索/置換モードのナビゲーションバーは、次の動作となります。
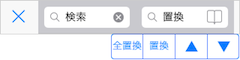
[ X ]をタップすると、検索/置換モードを終了します。
[ ▲ ]をタップすると、前方の検索を行ないます。
[ ▼ ]をタップすると、次の検索を行ないます。
[置換]をタップすると、置換して次の検索を行ないます。
[全置換]をタップすると、確認アラートの表示後に、すべてを置換します。
すべてを置換後に「xx 箇所を置換しました。」とメッセージが表示されます。
ご注意 -----
「すべてを置換」の実行後に、置換の取り消しはできません。
5.5.検索オプション
「検索」「検索/置換」「ファイル検索」の検索オプションを設定します。
大文字/小文字を無視 アルファベットの大文字と小文字を区別せずに検索します。
全角/半角文字を無視 漢字の英数字と半角の英数字を区別せずに検索します。
アクセント英字を無視 アクセント付きの英字と普通の英字を区別せずに検索します。
正規表現 正規表現を使用した条件検索を行ないます。
折り返して検索 テキストの最後まで検索したら、再度、テキストの先頭から検索します。
検索/置換 検索モードと検索/置換モードを切り替えます。
検索履歴リストから検索文字列を選択します。
置換履歴リストから置換文字列を選択します。

[戻る]をタップすると、検索画面に戻ります。
5.6.環境設定
環境設定では、画面をカスタマイズすることができます。文字スタイル、背景 / けい線、行番号などをグループごとに設定します。
[テーマ選択]をタップすると、「テーマ選択」画面を表示します。

[戻る]をタップすると、環境設定を完了して、テキスト編集画面に戻ります。
[初期設定に戻す]をタップすると、環境設定を初期設定の内容にします。
[ヘルプ]をタップすると、「ヘルプ」画面を表示します。
5.6.1.環境設定 - 文字スタイル
フォント テキストを表示するフォントを選択します。初期設定は「ヒラギノ明朝 ProN W6」になっています。
フォントサイズ フォントサイズのポイント数を入力します。スライダーを動かすことで数値が変化します。
文字色 文字の色を選択します。「色を選択」画面が表示されます。
文章揃え テキストの文章揃えを「左」「中央」「右」「両端揃え」から選択します。
5.6.2.環境設定 - 背景 / けい線
背景色 テキスト表示の背景色を選択します。「色を選択」画面が表示されます。
けい線を表示 けい線を表示/非表示します。
けい線の色 けい線の色を選択します。「色を選択」画面が表示されます。
けい線とはテキストの行ごとに表示されるアンダーラインのことです。
背景色の「色を選択」画面では、「メモ」の背景色と同じ、黄色い背景色を選択することができます。
マス目を表示 原稿用紙の「マス目」を表示/非表示します。
けい線を「マス目」で表示します。マス目は漢字フォントのサイズを四角い線で表示しており、漢字を入力することを前提にしていますので、半角の英数字および一部のひらがな・カタカナを入力すると、文字がマス目からズレて表示されます。
5.6.3.環境設定 - 行番号
行番号を表示 テキストの左端に行番号を表示/非表示します。
行番号の文字色 行番号の文字色を選択します。「色を選択」画面が表示されます。
行番号は5行おきに表示されます。iPhoneでは、行番号は3桁の数字を表示します。4桁になると2行で表示します。
行幅変更 [ ⊿ ] を表示 テキスト画面右下に ⊿ を表示/非表示します。
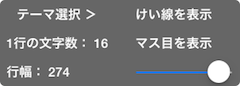
画面右下の ⊿ をタップすると、行幅変更パネルが表示されて「1行の文字数」「けい線を表示」「マス目を表示」「テーマ」を変更することができます。
画面右下の ⊿ は「行番号の文字色」と同じ色になります。
5.6.4.環境設定 - マージン(タテ置き)
左余白 テキスト表示の行の左端に入れる余白をピクセル数で入力します。
右余白 テキスト表示の行の右端に入れる余白をピクセル数で入力します。
iPhoneをタテ置きにしたときのマージンを設定します。
5.6.5.環境設定 - マージン(ヨコ置き)
左余白 テキスト表示の行の左端に入れる余白をピクセル数で入力します。
右余白 テキスト表示の行の右端に入れる余白をピクセル数で入力します。
iPhoneをヨコ置きにしたときのマージンを設定します。
5.6.6.環境設定 - ナビゲーションバー
黒色のアピアランス ナビゲーションバーの配色を黒地に白色の表示にします。
タップして表示する ナビゲーションバーを非表示にします。タイトルをタップするとナビゲーションバーが表示されます。
ステータスバーを表示 ステータスバーを表示/非表示します。(iOS 6.1 まで)
5.6.7.環境設定 - キーボードとツールバー
文の先頭でシフトキー 英字キーボードで文字入力をしているとき、文の先頭でシフトキーが押されて、大文字が入力されるようにします。
自動スペルチェック 英字キーボードで文字入力をしているとき、自動スペルチェックを行ない、スペルの候補を表示します。
[ 。][ 、] → [ ↶ ][ ↷ ] ツールバーの [ 。] と [ 、] を アンドゥ/リドゥ に変更します。(iPhoneのみ)
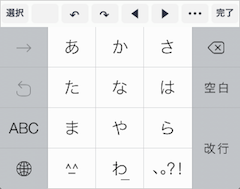
5.6.8.環境設定 - 日本語入力
日本語辞書の変換学習 日本語辞書の変換学習をする/しないを設定します。初期設定は「する」になっています。
日本語辞書の変換学習をリセット 日本語辞書の変換学習をリセットします。
変換学習とは、ユーザーがよく入力する単語を漢字変換候補の上位に表示されるようにする機能で、日本語辞書の変換候補から選択した単語が、次の入力のときに変換候補の上位に表示されます。「日本語辞書の変換学習をリセット」を実行すると、それまで学習した変換候補の表示順がすべて消去されて、最初の表示順に戻ります。
日付と時刻を入力する 日付と時刻を入力する/しないを設定します。初期設定は「する」になっています。
文字入力で「ひづけ」「きょう」「あした」「あす」「あさって」「きのう」「おととい」「じこく」「いま」と入力すると、日付と時刻の候補を表示します。
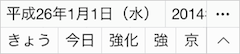
日付と時刻の第一候補は、iOS の設定 > 一般 > 言語環境 > 書式/カレンダー で設定した日付と時刻の書式となります。
行末ぶら下がり禁則 行末の禁則処理を「ぶら下がり」にする/しないを設定します。(iOS 7 以上)
行末ぶら下がり禁則は 。、.,?!っゃゅょッャュョー」])などの句読点・小さいカナ・閉じ括弧などを行末にぶら下げて表示します。5.6.9.環境設定 - 開く / 保存
自動保存 自動保存の時間を分単位で設定します。編集中のテキストを一時ファイルに保存します。
自動保存の一時ファイルは、万一アプリケーションが異常終了したときに、編集中のテキストの内容が消えないようにするためのものです。編集中のテキストファイル自体は自動保存されません。
編集中のテキストを閉じると、一時ファイルは自動で削除されますので、「自動保存」を設定していても、編集中のテキストを閉じるときは、必ず、ナビゲーションバーの [ 閉じる ] を実行して閉じてください。アクションメニューの「保存せずに閉じる/変更を破棄して閉じる」を実行してテキストを閉じてしまうと、編集した内容は消えてしまいます。
保存形式 テキストを保存するときのテキストの形式を設定します。
「シフトJIS」優先か「UTF-8」「欧米 (Windows-1252)」「欧米 (Mac OS Roman)」を選択することができます。
「欧米 (Windows-1252)」は、標準の欧文エンコーディングです。
「欧米 (Mac OS Roman)」は、Classic Mac の欧文エンコーディングです。
保存形式に「シフトJIS」「欧米 (Windows-1252)」「欧米 (Mac OS Roman)」を選択していても、テキスト内にユニコード専用文字や絵文字がある場合は「UTF-8」で保存します。
改行コード テキストを保存するときの改行コードの種類を設定します。
Windowsパソコンをお使いの方は、改行コードを「CR+LF (Windows)」に設定することで、iライターズで作成したテキストファイルを Windowsパソコンで開いたとき、改行が正しく表示されるようになります。
名称未設定 名称未設定のテキストを保存するとき、本文の「1行目を名称」または、今日の「日付を名称」にして保存するように設定します。
「ファイルを保存」画面のファイル名に、名称が自動で入力されるようになります。
開いた形式で保存する テキストファイルを開いたときの形式(保存形式・改行コード)のまま保存するように設定します。
この設定がオンのときは、上記の「保存形式」「改行コード」の設定を使わずに、開いたテキストファイルのテキストの形式と改行コードの種類を使って保存します。
保存した後に検証する 保存を実行したとき、保存したテキストファイルを読み込んで検証するように設定します。
Documents フォルダや Dropbox に保存したはずのテキストファイルが、保存されていなかったなどのトラブルを防ぎます。
5.6.10.環境設定 - 連携情報
 Dropbox Dropbox と連携する/しないを設定します。
Dropbox Dropbox と連携する/しないを設定します。
 Evernote Evernote と連携する/しないを設定します。
Evernote Evernote と連携する/しないを設定します。
すべてのクラウドをログアウト DropboxとEvernoteをログアウトします。
 TextExpander TextExpander と連携する/しないを設定します。
TextExpander TextExpander と連携する/しないを設定します。
TextExpander は SmileOnMyMac, LLC が開発・販売しているユーティリティです。TextExpander は、入力される文字を常に監視して、入力された「省略形」の代わりに設定された「スニペット(短文)」を自動的に挿入します。
スニペットを最新の状態にする TextExpander の「スニペット(短文)」を最新の状態にします。(iOS 7 以上)
・iPhone に TextExpander をインストールしているときにのみ、環境設定 - 連携情報に TextExpander が表示されます。
・TextExpander の Settings - Snippet Sharing の「Share Snippets」をオンにすることで、iライターズ に短文が自動的に挿入されるようになります。
・iライターズ は、テキストの文字入力と、検索バー・検索/置換バーで、短文が自動的に挿入されます。他の画面の文字入力では挿入されません。
・TextExpander 2.0 の Fill-in 機能に対応しています(iOS 6 以上)。Fill-in はスニペット(短文) にフォームを設定して、より高度な単文を挿入することができます。
・iOS 7 の場合、TextExpander 2.3 から、追加・変更したスニペット(短文) が iライターズ に自動では反映されなくなりました。「スニペットを最新の状態にする」を実行すると、追加・変更したスニペット(短文) が iライターズ で使えるようになります。
5.7.色を選択
環境設定の「色を選択」で、カラーを選択します。
RGBカラー 赤と緑と青の0~255の数値を、スライダーを移動して色を変更します。
[戻る]をタップすると、RGBカラーで設定した色が選択されます。
カラーパレット 約80色のカラーのリストをタップして、色を選択します。
5.8.テーマ選択
「テーマ選択」画面は、環境設定の「文字色」「背景色」「けい線の色」「行番号の文字色」の設定を、テーマとして登録しておくことができます。そして、テーマ一覧からお好きなテーマを選択して、環境設定の色の設定を切り替えることができます。
リスト内のテーマ名をタップすると、環境設定の色の設定が切り替わります。

[戻る]をタップすると、環境設定に戻ります。
[編集]をタップすると、テーマ名と設定内容の変更や削除を行なうことができます。
[ + ]をタップすると、「テーマ追加」画面が表示され、現在の環境設定の色の設定をテーマとして追加します。
5.8.1.テーマ選択 - 追加
現在の環境設定の色の設定をテーマとして追加します。テーマ名の入力と環境設定の「文字色」「背景色」「けい線の色」「行番号の文字色」の設定を行ないます。
[追加]をタップすると、テーマが追加されます。
[キャンセル]をタップすると、「テーマ選択」画面に戻ります。
5.8.2.テーマ選択 - 編集
テーマ名リストの左側に赤い(-)アイコンが、右側に青い(>)と順番の入れ替え[≡]アイコンが表示されます。
赤い(-)アイコンをタップすると、右側に赤い[削除]が表示され、[削除]をタップすると削除されます。
青い(>)アイコンをタップすると、「テーマ編集」画面が表示され、修正して[変更]をタップすると変更されます。
順番の入れ替え[≡]アイコンをタップしたまま移動すると、リストの順番が入れ替わります。

[編集終了]をタップすると、編集を終了します。
[初期設定に戻す]をタップすると、確認アラートを表示した後、追加したテーマをすべて削除して、テーマ選択を初期設定に戻します。
5.9.ヘルプ
このアプリケーションの機能説明を表示します。
画面右側の[▲] [▼]をタップすると、前・次の項目に移動します。

[戻る]をタップすると、環境設定に戻ります。
[ ◀ ]をタップすると、前のヘルプ画面に移動します。
[ ▶ ]をタップすると、次のヘルプ画面に移動します。
[再表示]アイコンをタップすると、ヘルプ画面を再表示します。
[小さいA] ヘルプ画面の表示サイズを縮小します。
[大きいA] ヘルプ画面の表示サイズを拡大します。
6.iライターズ 使用上のヒント
6.1.標準テキストファイル
標準テキストファイルは、プレーンテキスト(Plain Text)とも表記され、コンピュータ上で文章を扱うための一般的な文字列のファイルフォーマットです。標準テキストファイルは、文字ごとの色やフォント、文章に含まれる図などといった情報は含みません。
標準テキストファイルには、使用する言語や文字により、テキストの形式(エンコーディング)が複数あります。iライターズ は、シフトJIS形式のテキストファイルを作成します。テキスト内にユニコード専用文字や絵文字がある場合は、UTF-8形式のテキストファイルを作成します。 環境設定で「シフトJIS」「UTF-8」「欧米 (Windows-1252)」「欧米 (Mac OS Roman)」を選択することができます。
改行コードは、初期値が iPhone や Mac で標準の LF (コード番号:000A) となっています。環境設定で Windows で標準の CR+LF (コード番号:000D+000A) や、Classic Mac で標準の CR (コード番号:000D) に変更することができます。
(LF はラインフィード、 CR はキャリッジリターンと呼びます。)
6.2.PC とのテキストのやりとり
PC (MacやWindows) と iライターズ とのテキストのやりとりは、次の方法ができます。
インターネット経由でのやりとり
・iライターズ から PC へ
iライターズ の「メールで送信」を実行してPCにメール送信します。
PCに接続して直接やりとりする
iPhone を PC に接続して、PC用の iPhone アクセスアプリケーションを使用すると、iライターズ の Documents フォルダ内のテキストを手動で操作することができます。
・Mac用の iPhone アクセスアプリケーションに iPhone Explorer があります。
・Windows用の iPhone アクセスアプリケーションに iFunBox, iPhone Explorer があります。
・iTunes のファイル共有で iライターズ の Documents フォルダ内のテキストを操作することができます。
iTunes と iPhone を同期して、iTunes の [App] タブのファイル共有を表示すると、iライターズ の書類が表示されますので、[追加...]と[保存先...]ボタンでテキストファイルを転送します。
6.3.Dropbox のサポート
 Dropbox(ドロップボックス)は、オンラインストレージとローカルにある複数のコンピュータとの間でデータの共有や同期を可能とするオンラインストレージサービスです。
Dropbox(ドロップボックス)は、オンラインストレージとローカルにある複数のコンピュータとの間でデータの共有や同期を可能とするオンラインストレージサービスです。
iライターズ は、「ファイルを開く」画面と「ファイルを保存」画面から Dropboxのテキストファイルを開いたり、保存したりすることができます。

「ファイルを開く」「ファイルを保存」のツールバー [ ◀ ] をタップするとトップページが表示されます。
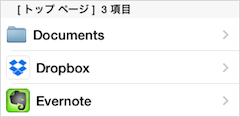
トップページには Documents フォルダと Dropboxのアイコンが表示されます。
Dropboxをタップするとログイン画面が表示されますので、Dropboxアカウントのメールアドレスとパスワードを入力してログインします。
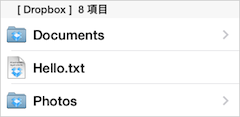
ログインすると、Dropboxのテキストファイルとフォルダが表示されます。
「ファイルを開く」から、テキストファイルを選択して開きます。iPhone メモリー内の Documents フォルダと同じように、ファイル/フォルダのリネーム・移動や削除を行なうことができます。
「ファイルを保存」から、Dropboxにテキストファイルを保存します。新規フォルダの作成を行なうことができます。
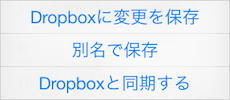
Dropboxのテキストファイルを開いて編集すると、ナビゲーションバーのアクションメニューに「Dropboxに変更を保存」と「Dropboxと同期する」が表示されます。
「Dropboxに変更を保存」を実行すると、テキストファイルを Dropboxに上書き保存します。
「Dropboxと同期する」を実行すると、Dropboxのテキストファイルと、iライターズ で開いているテキストファイルを比較して、新しくなっていれば保存または開き直すように促すアラートメッセージを表示します。
ご注意 -----
・Dropboxのテキストファイルを開くと、iライターズ はオフラインでテキストを編集します。Dropboxに接続するのは「ファイルを開く」「ファイルを保存」画面を表示しているときと、「Dropboxと同期する」「Dropboxに変更を保存」を実行しているときのみです。
・iライターズ が Dropboxで扱えるファイルは、標準テキストファイル(拡張子 .txt)です。
・「ファイルを開く」画面のファイル検索は、ファイル名の検索のみ行なえます。Dropboxのテキストファイルの内容を検索することはできません。
6.4.Evernote のサポート
 Evernote(エバーノート)は、パーソナルコンピュータやスマートフォン(高機能携帯電話)向けの個人用ドキュメント管理システム、および同システムの提供会社です。同社が提供するサーバ上にテキスト・画像などのデジタルデータを保存することができます。各自が設定した「ノートブック」と称するサブジェクトごとにデータを保存、記録したものは全て自動的にインデックスが作られて検索が可能です。任意のタグを付けたり、別のノートブックに整理することもできます。
Evernote(エバーノート)は、パーソナルコンピュータやスマートフォン(高機能携帯電話)向けの個人用ドキュメント管理システム、および同システムの提供会社です。同社が提供するサーバ上にテキスト・画像などのデジタルデータを保存することができます。各自が設定した「ノートブック」と称するサブジェクトごとにデータを保存、記録したものは全て自動的にインデックスが作られて検索が可能です。任意のタグを付けたり、別のノートブックに整理することもできます。
iライターズ は、「ファイルを開く」画面と「ファイルを保存」画面から Evernoteのノートを、テキストとして開いたり、保存したりすることができます。

「ファイルを開く」「ファイルを保存」のツールバー [ ◀ ] をタップするとトップページが表示されます。
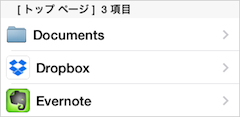
トップページには Documents フォルダと Evernoteのアイコンが表示されます。
Evernoteをタップするとログイン画面が表示されますので、Evernoteアカウントのユーザ名/メールアドレスとパスワードを入力してログインします。
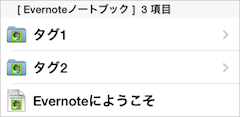
ログインすると、Evernoteのノートブックまたはノートのリストが表示されます。ノートのリストには Evernote のタグがフォルダとして表示され、タグごとのノートのリストを表示することができます。
「ファイルを開く」から、Evernote のノートを選択してテキストを開きます。iPhone メモリー内の Documents フォルダと同じように、Evernote のノート/ノートブック/タグのリネーム・移動や削除を行なうことができます。
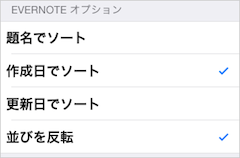
ファイル検索の「検索オプション」で、 Evernote のノートの表示順を変更することができます。
「ファイルを保存」から、テキストをEvernoteのノートに保存します。新規ノートブックや新規タグの作成を行なうことができます。
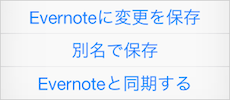
Evernoteのノートからテキストを開いて編集すると、ナビゲーションバーのアクションメニューに「Evernoteに変更を保存」と「Evernoteと同期する」が表示されます。
「Evernoteに変更を保存」を実行すると、テキストを Evernoteのノートに上書き保存します。
「Evernoteと同期する」を実行すると、Evernoteのノートと、iライターズ で開いているテキストを比較して、新しくなっていれば保存または開き直すように促すアラートメッセージを表示します。
ご注意 -----
・Evernoteはノートブックであるため、iライターズ のファイル/フォルダとは呼び名が異なっています。
「テキストファイル」を「ノート」と呼びます。
「フォルダ」を「ノートブック」と呼びます。
「サブフォルダ」を「タグ」と呼びます。
・Evernoteのノートを開くと、iライターズ はオフラインでテキストを編集します。Evernoteに接続するのは「ファイルを開く」「ファイルを保存」画面を表示しているときと、「Evernoteと同期する」「Evernoteに変更を保存」を実行しているときのみです。
・iライターズ が Evernoteで扱えるノートは、標準テキストです。
・「ファイルを開く」画面のファイル検索は、Evernoteの機能であるノート検索を実行します。選択している「ノートブック」「タグ」のノートが検索対象となります。正規表現による条件検索を行なうことはできません。
・iPhone の電波状況により、 Evernote につながりにくくなることがあります。このとき iライターズ から Evernote に接続すると「接続中」と表示されたままになることがありますが、接続が解除されるまで 1分〜1分30秒ほど そのままでお待ちください。
6.5.正規表現を使用した検索
「検索」および「ファイル検索」では、正規表現による条件検索が行なえます。
正規表現を使うと、指定したパターンに一致する複数の文字列を一括して検索することができます。パターンを構成するために、ある特定の文字(正規表現メタ文字)に特殊な意味を持たせています。また、¥文字を使ったエスケープシーケンス文字による検索が行なえます。
【 正規表現メタ文字一覧 】
. 任意の1文字 (改行を除く)
[ ] ~の中の1文字 (a-zのような範囲の指定も有効)
[^ ] ~の中にない1文字 (範囲指定も有効)
^ 行の先頭
$ 行の終わり (改行の位置を行の終わりとみなします)
¥w 英数字と_ [0-9A-Za-z_]と同じ
¥W 英数字と_以外 [^0-9A-Za-z_]と同じ
¥s 空白文字 [ ¥n¥r¥f¥t]と同じ
¥S 空白文字以外 [^ ¥n¥r¥f¥t]と同じ
¥d 0~9 [0-9]と同じ
¥D 0~9以外 [^0-9]と同じ
( ) グループ・タグ付き正規表現
| 選択
* 0回以上の繰り返し
+ 1回以上の繰り返し
? 0回または1回
{n,m} n回からm回の繰り返し
¥1~¥9 タグ付き正規表現の参照 (タグの後方参照)
¥文字 エスケープシーケンス文字
【 エスケープシーケンス文字一覧 】
¥xhh 16進数のASCII文字(¥x01~¥xFF)
¥xhhhh シフトJIS文字(¥x8140~¥xFCFC)
¥uhhhh ユニコード文字(¥u0020~¥uFFFF)
¥n 改行(¥x0A)
¥r 改行(Classic Mac)(¥x0D)
¥t タブ文字(¥x09)
¥f 改ページ文字(¥x0C)
¥メタ文字 正規表現で利用する .[]-^$()|*+? などのメタ文字は、¥ を付けることで普通の文字とみなされます。
例1: [~]を利用した文字集合の検索
[acdxg] a, c, d, g, x のなかの1文字
[a-cjx-z] a, b, c, j, x, y, z のなかの1文字
[a-zA-Z] 英文字のなかの1文字
[a-z] 英小文字のなかの1文字
- と ] を文字集合にしたいときは ¥- ¥] と書きます。
[0-9+¥-] 数字と+, -のなかの1文字
[¥][(){}] 各括弧文字のなかの1文字
正規表現メタ文字の ¥w ¥d ¥s などを使うこともできます。
[¥dA-Z] 数字と英大文字のなかの1文字
[¥w¥s] 英数字または空白文字のなかの1文字
[^~] を利用した補集合の検索
[^a-zA-Z0-9] 英数字以外の1文字
[^¥][^] [, ^, ] 以外の1文字
例2: 複数の正規表現を連結した検索
a[bc][def] abd, abe, abf, acd, ace, acf, ....
abc, adb にはマッチしません。
例3: ^ $ を利用した位置指定による検索
^Apple 行頭のAppleという文字列
iPhone$ 行の終わりのiPhoneという文字列
例4: グループ () と選択 | を利用した検索
正規表現の中で「または」を表現したいときは ( | ) を使います。
iPod (touch|nano) iPod touch, iPod nano
(shift|option|command)キー shiftキー, optionキー, commandキー
Apple|iPhone Apple, iPhone
例5: * + ? を利用した繰り返し指定による検索
a* 空白文字, a, aa, aaa, aaaa, ....
a+ a, aa, aaa, aaaa, ....
空白文字 にはマッチしません。
a? 空白文字, a
c[ad]+r car, cdr, cadr, cdar, caar, cddr, ....
cr にはマッチしません。
[0-9]+ 0, 12, 365, 314, 5078, ....
グループ ()と選択 | を利用した繰り返し指定ができます。
au+ au, auu, auuu, auuuu, ....
(au)+ au, auau, auauau, auauauau, ....
(mac|win)+ mac, win, macmac, macwin, winmacwin, ....
? はパターンの中の省略してもよい部分を指定するのに便利です。
[0-2]?¥d:[0-5]¥d([ap]m)? 1:30am, 23:59, 14:20pm, ...
You have (new )?mail¥. You have mail., You have new mail.
6.6.連携機能について(開発者向け情報)
iライターズ を外部アプリケーションと連携させることができます。連携には Xcode を使用したプログラミングが必要となります。
iライターズ の連携は、UIApplicationクラスが提供するopenURL:メソッドを使用します。パラメータは次の5つです。
src:呼び出し元のURL
text:テキスト
selection:選択範囲(NSStringFromRange関数を使用して下さい)
title:タイトル(オプション)
key:任意の文字列(オプション)
プログラムの例:
#define kGoBackURL @"YourAppScheme://YourAppIdentifier.YourAppName"
void LaunchWithText( NSString *text, NSRange selection, NSString *title, NSString *key )
{
NSMutableString *urlString = [NSMutableString stringWithString: @"iwriters://com.lightway.jp.iwriters"];
[urlString appendFormat: @"?src=%@", [kGoBackURL stringByAddingPercentEscapesUsingEncoding: NSUTF8StringEncoding]];
[urlString appendFormat: @"&key=%@", [key stringByAddingPercentEscapesUsingEncoding: NSUTF8StringEncoding]];
[urlString appendFormat: @"&title=%@", [title stringByAddingPercentEscapesUsingEncoding: NSUTF8StringEncoding]];
[urlString appendFormat: @"&selection=%@", [NSStringFromRange(selection) stringByAddingPercentEscapesUsingEncoding: NSUTF8StringEncoding]];
[urlString appendFormat: @"&text=%@", [text stringByAddingPercentEscapesUsingEncoding: NSUTF8StringEncoding]];
NSURL *url = [NSURL URLWithString: urlString];
[[UIApplication sharedApplication] openURL: url];
}
iライターズ から呼び出し元アプリを起動するときの URL 仕様は次の通りです。
<呼び出し元のURL>?<クエリー>
<クエリー>のパラメータは次の3つです。
key:iライターズ の呼び出し時に指定した任意の文字列がそのまま渡されます。指定しなかった場合このパラメータは URL に含まれません。
selection:選択範囲(NSRangeFromString関数を使用して下さい)
text:テキスト
URL の例:
YourAppScheme://YourAppIdentifier.YourAppName?key=option_string&selection={5, 0}&text=text_string
iライターズ連携サンプルの iWritersCollaboration.h に、次の3つの関数を定義してありますので、iライターズの連携にご使用ください。
extern BOOL iWritersCanOpen();
extern void iWritersOpenWithText(NSString * text, NSRange selectedRange, NSString * title, NSString * optionKey, NSString * goBackURL);
extern BOOL iWritersReceiveFromURL(NSURL * url, NSString * * pText, NSRange * pSelectedRange, NSString * * pOptionKey);
iライターズ連携サンプルは、こちらからダウンロードできます。
ダウンロード:iWritersCollaboSample.zip
7.履歴
7.履歴
Version 1.2.1 2014.01.05
1. 英語フォントが選択できるようになりました。(iOS 7 以上)
(環境設定 - 文字スタイル)
2. 文章揃え「左/中央/右/両端揃え」が選択できるようになりました。
(環境設定 - 文字スタイル)
3. [アクション]アイコンを [ファイル]アイコンに変更しました。
(ナビゲーションバー)
4. TextExpanderフレームワークを差し替えました。
5. 細かな不具合を修正しました。
Version 1.2 2013.12.05
1. 原稿用紙の「マス目」を表示することができるようになりました。
(環境設定 - 背景/けい線)
2. 1行の文字数の設定ができるようになりました。
(画面右下の ⊿ をタップして行幅を変更)
3. 行末ぶら下がり禁則の設定ができるようになりました。(iOS 7 以上)
(環境設定 - 日本語入力)
4. 画面右下の ⊿ の表示/非表示を追加しました。
(環境設定 - 行番号)
5. 細かな不具合を修正しました。
Version 1.1.2 2013.10.05
TextExpanderフレームワークを差し替えました。
Version 1.1.1 2013.09.25
1. iOS 7 に対応しました。
2. 細かな不具合を修正しました。
Version 1.1 2013.08.15
1. 日本語辞書の変換学習ができるようになりました。
(環境設定 - 日本語辞書)
2. 日付と時刻の入力ができるようになりました。
「ひづけ」「きょう」「あした」「あす」「あさって」「きのう」「おととい」「じこく」「いま」と入力すると、日付と時刻の候補を表示します。
(環境設定 - キーボードとツールバー)
3. 検索/置換を追加しました。
(検索オプション - 検索/置換)
4. TextExpander 2.0 の Fill-in 機能に対応しました。(iOS 6 以上)
(環境設定 - 連携情報)
5. 英字キーボードの「文の先頭でシフトキー」「自動スペルチェック」を無効にする設定を追加しました。
(環境設定 - キーボードとツールバー)
6. ツールバーの [ 。][ 、] を [アンドゥ][リドゥ] に変更する設定を追加しました。(iPhoneのみ)
(環境設定 - キーボードとツールバー)
7. 細かな不具合を修正しました。
Version 1.0 2013.05.15
ファーストリリース
8.商標情報
iPhone, iPod touch, iPad, iTunes は Apple Inc.の商標です。
Dropbox は Dropbox, Inc. の商標です。
Evernote は Evernote Corporation の商標です。
TextExpander は SmileOnMyMac, LLC の商標です。 Contains TextExpander framework, Copyright ⓒ 2009-2013 SmileOnMyMac, LLC dba Smile. TextExpander is a registered trademark of Smile